안녕하세요. 여러분들은 집에 프린트가 있으신가요? 저는 3년 정도 없었는데 가끔 필요할 때 불편해서 이번 기회에 구매를 하였습니다. 유튜브를 보면서 비교해서 집에서 쓸만한 Printer를 샀네요.
삼성 잉크젯 플러스를 구매했는데요. 셋팅하고 실제로 사용해보니까 상상했던 것보다는 속도가 느리지만 선명하게 잘 인쇄가 되니까 가성비는 좋은 것 같아요. 할인받아서 19만 원 정도에 샀거든요.
그런데 Samsung 프린트를 구매 후 드라이버를 설치해야하는데요. 그 방법이 처음 구매하시는 분들에게 다소 어려움이 있을 수 있으니 제가 정리해보았습니다. 그렇다면 삼성 프린터 드라이버 다운로드 및 설치 방법 알아보러 가시죠.

삼성 프린터 드라이버 다운로드 및 설치
▼ 저는 잉크젯 플러스 SL-T1670W 프린트를 샀어요.

1. 삼성 프린트 드라이버 설치를 위해 아래와 같이 사이트에 접속하여 PC/프린터 클릭해주세요.
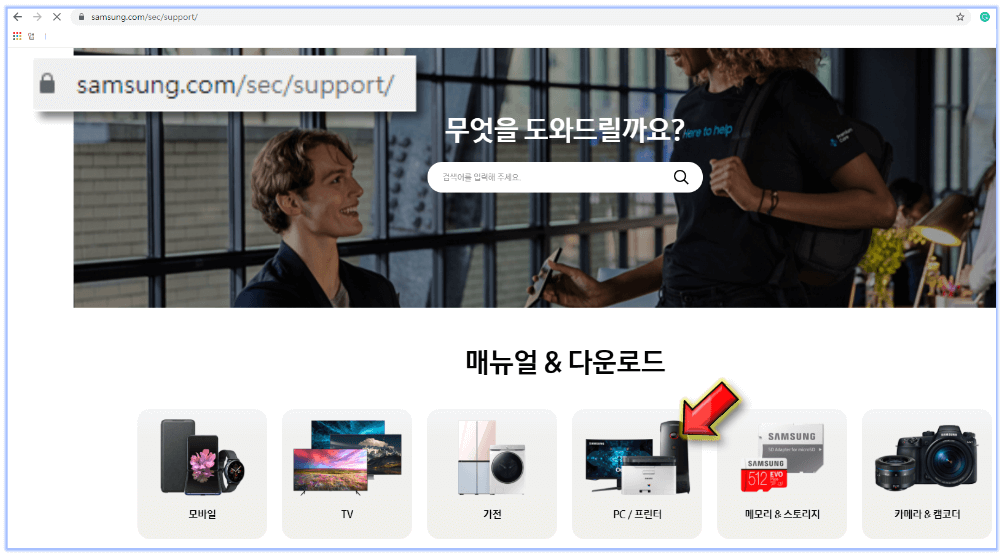
2. 제품 모델명 검색란에 자신이 구매한 프린트의 모델명을 입력 후 클릭해주세요.
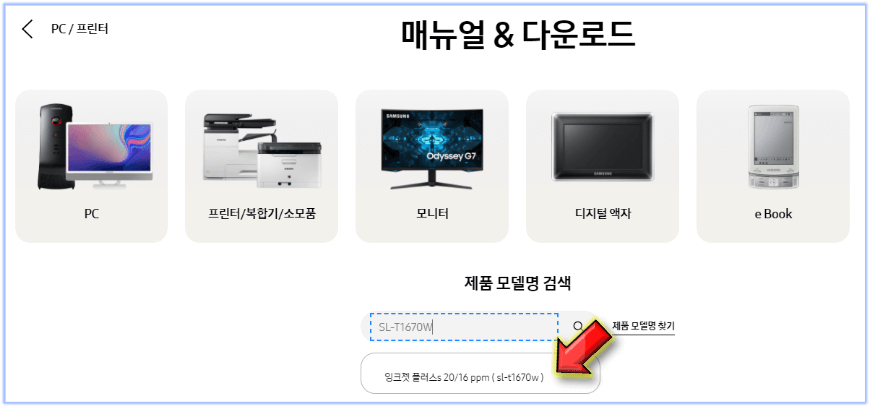
3. Printing & Scan Driver 다운로드 눌러줍니다. 이 외에도 아래의 것들을 Download 할 수 있습니다.
- 퀵 가이드
- 설치 가이드
- 사용자 매뉴얼
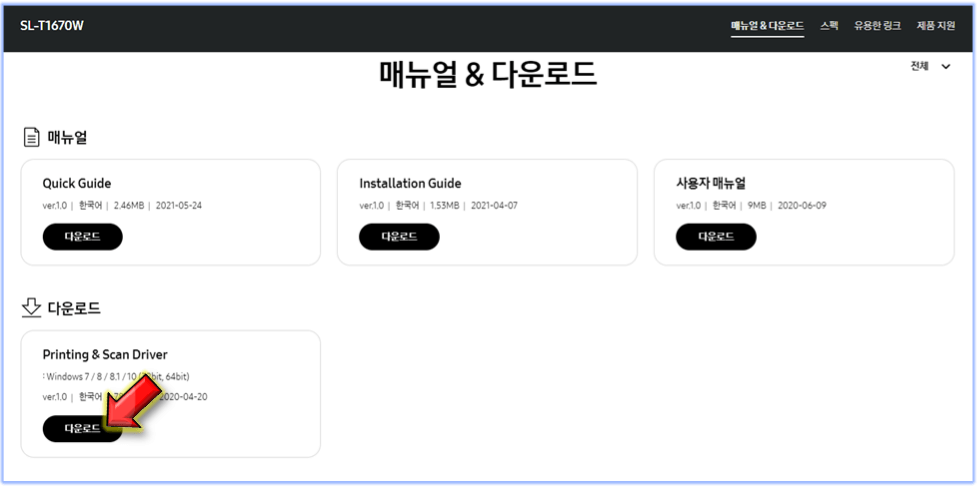
4. 설치파일을 저장하신 후 실행해주세요.
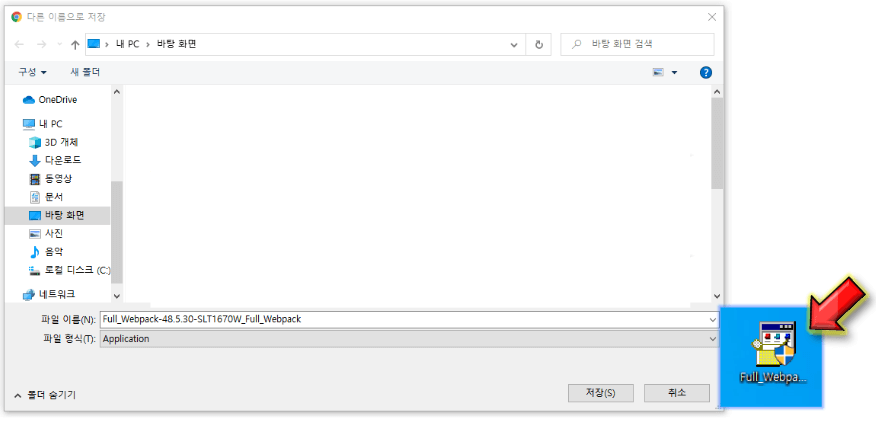
5. 아래처럼 사용권 계약서 검토 동의를 누른 후 다음을 눌러주세요.
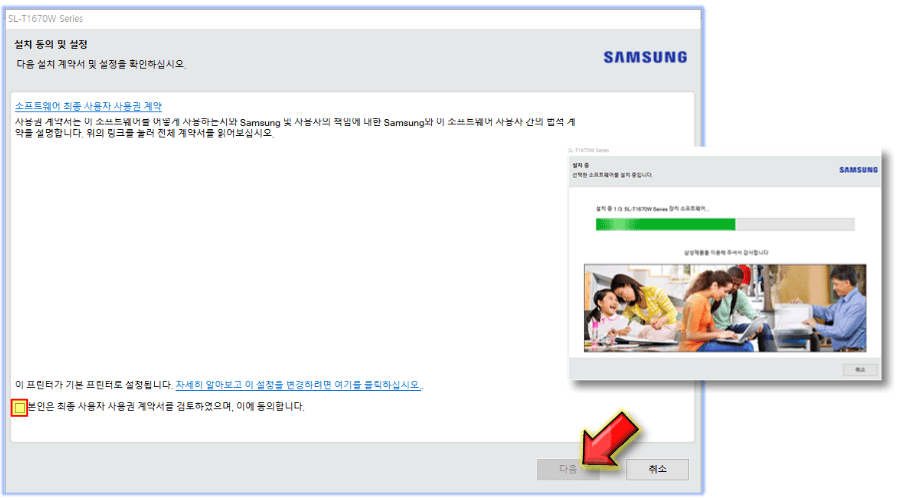
6. Next 단계에서는 '자동 설정' 선택 후 다음을 클릭합니다.
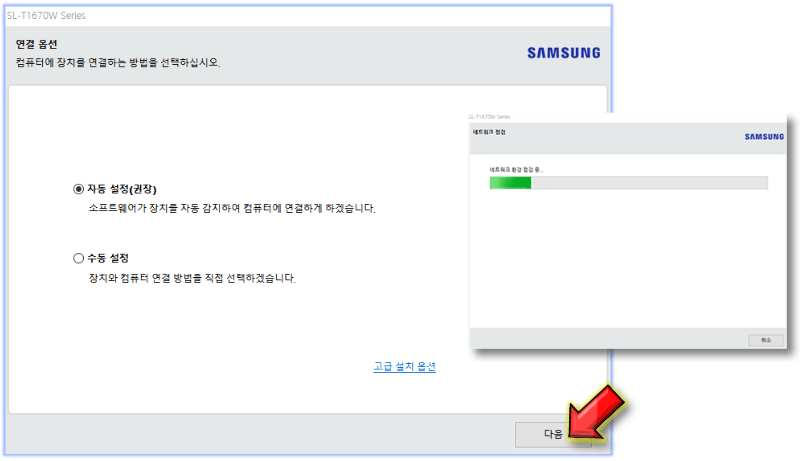
7. 이번엔 Samsung Auto Wireless connect (무선 연결) 네트워크 설정 복사 허용을 체크해주고 진행합니다.
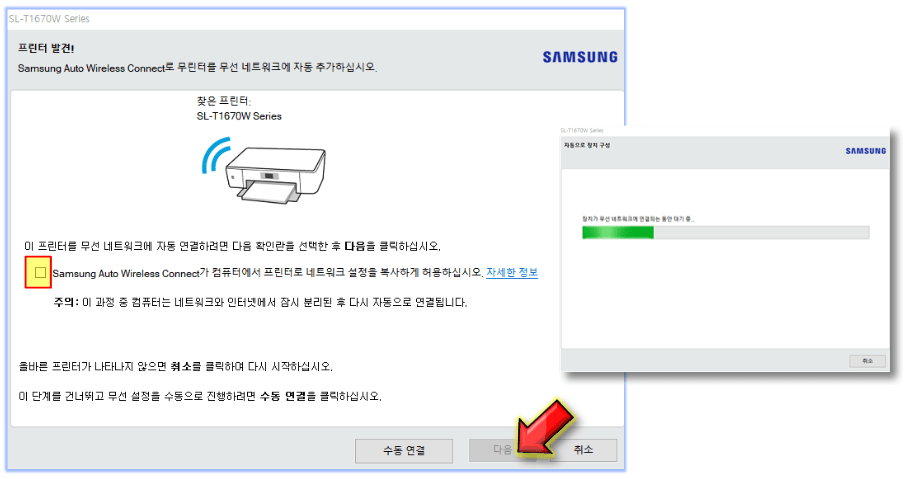
8. 아래와 같이 삼성 프린터 드라이버 다운로드 완료하였습니다.
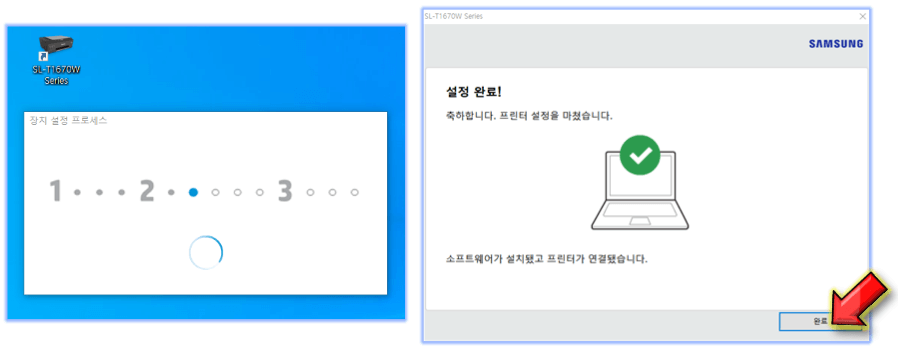
9. 인쇄를 눌러보시면 해당 Printer의 제품이 활성화 되어있습니다.
민원서류 같은 경우에는 따로 Driver를 설치가 되네요.
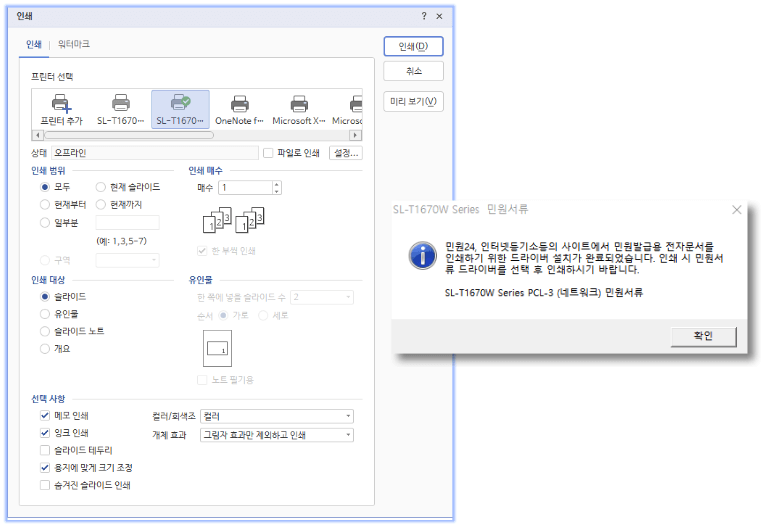
맺음말
이렇게 해서 3분 만에 쉽게 삼성 프린터 드라이버 다운로드 및 설치 방법을 알아보았습니다. 막상 해보시면 간단하니까 위의 설명을 보시면서 천천히 따라 하면서 진행해보세요.
'생활정보 > 유용한정보' 카테고리의 다른 글
| 영문 이력서 양식 무료 다운로드 원어민 사이트 2가지 추천 (3) | 2021.11.15 |
|---|---|
| 영어 문법 검사기 무료 사이트 2가지 추천 (8) | 2021.11.14 |
| 영등포 건강검진 필립의원 후기 (직장인) (16) | 2021.11.09 |
| 페이스북 페이지 만들기 및 삭제 방법 3분만에 끝내기 (5) | 2021.11.01 |
| 카카오페이 비밀번호 찾기 및 변경 방법 (7) | 2021.10.28 |
| 카카오뷰 인스타그램 연결 및 연동 방법 (PC와 모바일) (7) | 2021.10.27 |
