안녕하세요. 우리가 파워포인트를 실행하게 되면 가로 사이즈로 기본 세팅이 되어있습니다. 그런데 슬라이드 크기를 원하는 사이즈로 변경할 수 있습니다. 세로로도 변경이 가능하죠.
모르시는 분들은 헤맬 수도 있기 때문에 정리해서 공유드리려고 합니다. 아래 그림과 디테일한 설명을 보시면서 따라 해 보시면 금방 적용하실 수 있을 거예요.
오늘은 그러면 본론으로 들어와서 PPT 슬라이드 세로 설정 방법 그리고 추가로 파워포인트 A4용지 크기로 만들기 리뷰해보시러 가시죠. 순서대로 봐주세요.
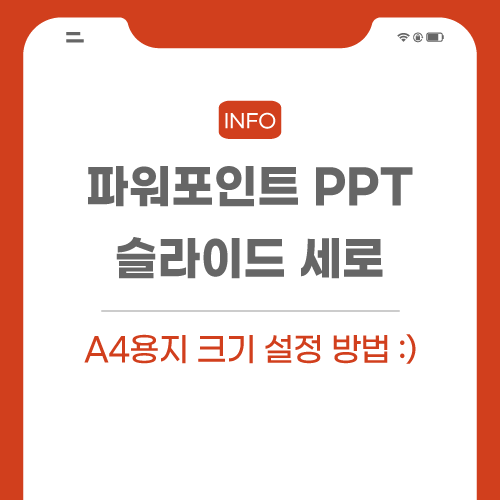
PPT 슬라이드 세로 설정 방법
1. 파워포인트 Powerpoint 실행합니다.
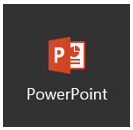
2. 디자인을 클릭해주세요.

3. 슬라이드 크기 누른 후 사용자 지정을 누릅니다.
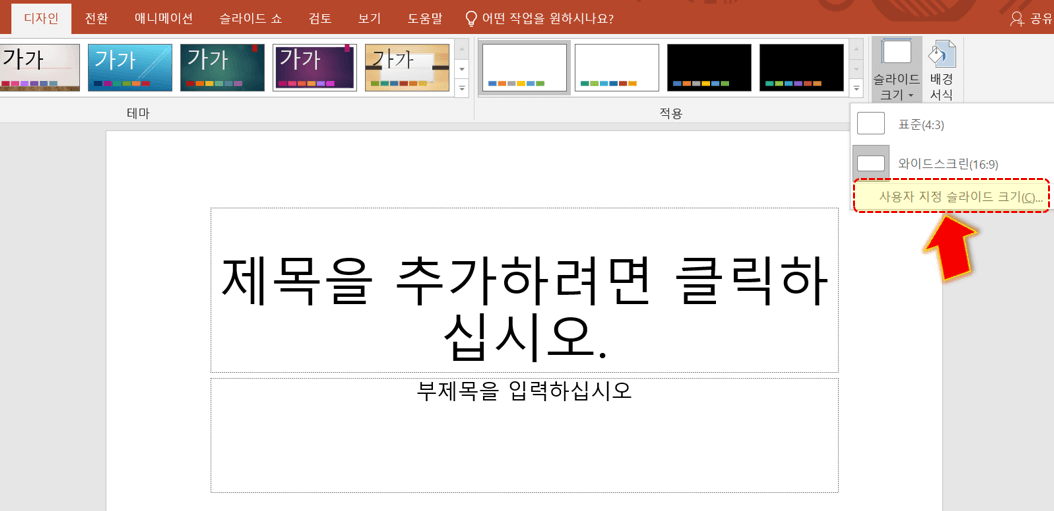
4. 방향에서 기본으로 되어있는 가로를 세로로 변경하면 PPT 슬라이드 세로 설정을 하실 수 있습니다. 그리고 크기에서 와이드 스크린이나 사용자 지정을 선택하실 수 있습니다.
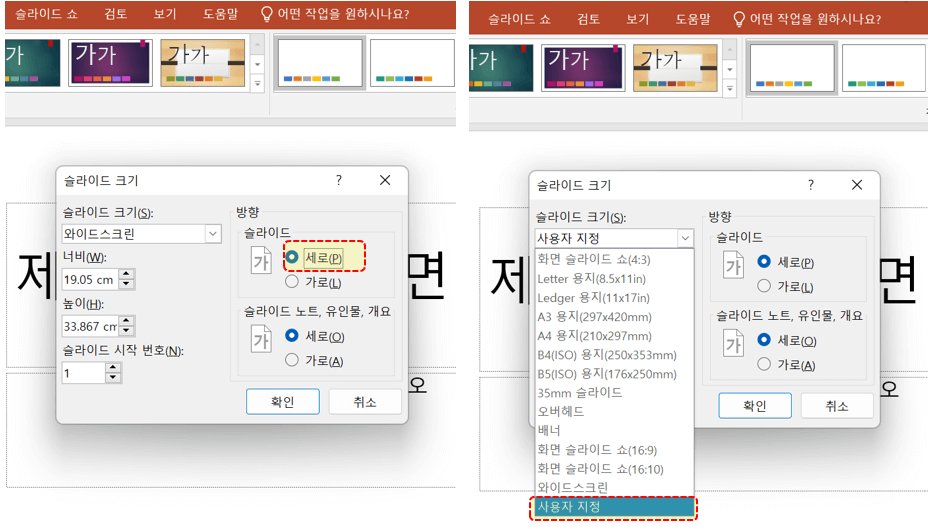
5. 또한 아래 그림과 같이 A4 용지를 선택 후 확인을 누릅니다. 그리고 최대화 말고 맞춤 확인을 누르면 파워포인트 슬라이드 A4 용지 크기로 세팅이 됩니다.
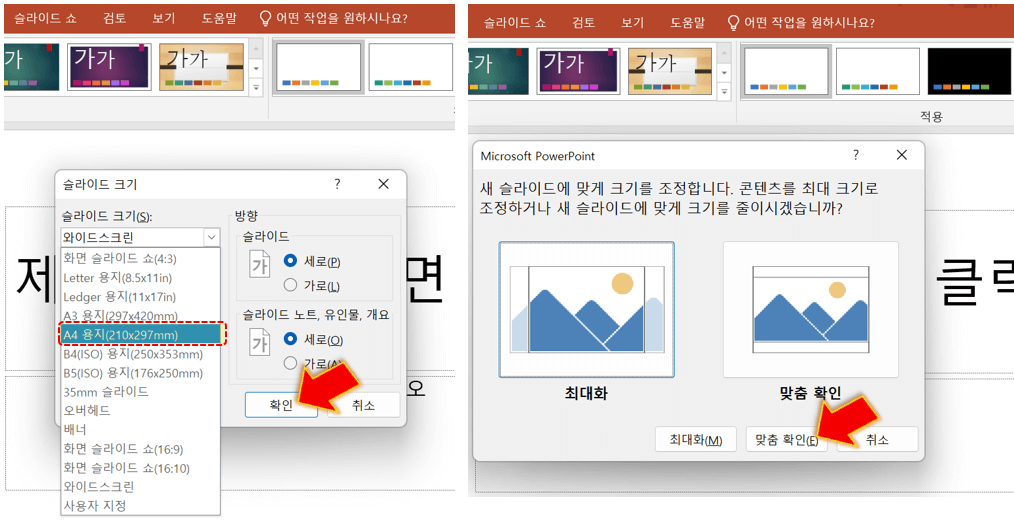
6. 아래처럼 피피티 Slide 세로 A4용지로 설정이 완료된 모습이 보입니다.
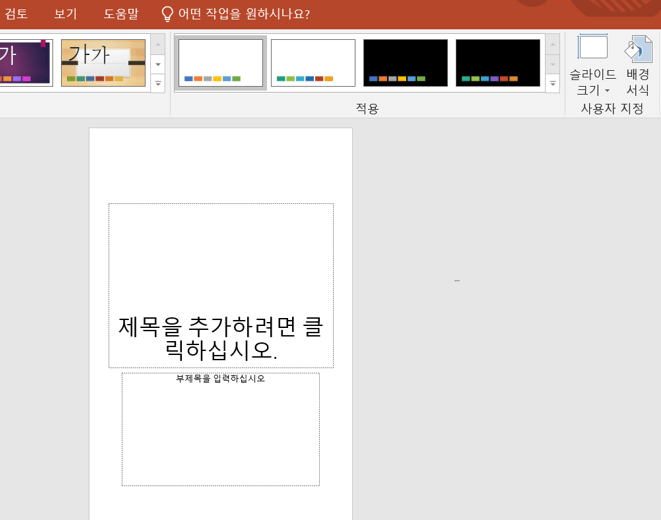
PPT 파워포인트 모자이크 1분이면 끝
안녕하세요. 여러분들 PPT 일할 때 자주 쓰시죠. 저도 회사 노트북으로 아주 유용하게 잘 쓰고 있습니다. 발표 자료 만들 시 필수이니까요. 전 세계적으로 쓰지 않을까 싶습니다. 그런데 파워포인
simplelife77.tistory.com
맺음말
이와 같이 간단하게 PPT 슬라이드 세로 설정하는 방법을 알아보는 시간을 가져보았습니다. 어렵지 않게 적용하셨을 거예요. 앞으로 파워포인트 A4용지 크기 설정하고 싶으면 위와 같은 방식으로 진행하시면 되겠습니다.
관련 포스팅
'생활정보 > 유용한정보' 카테고리의 다른 글
| 아이폰 PDF 스캔 쉽게 문서 공유 및 저장 방법 (1) | 2022.12.21 |
|---|---|
| 우리은행 공동인증서 발급 비대면 모바일로 쉽게 (0) | 2022.12.21 |
| 줄임말 모음 깔끔 정리 진짜 별다줄이네 (2) | 2022.12.20 |
| 워드 목차 만들기 순서대로 깔끔하게 알려드림 (0) | 2022.12.17 |
| 매너리즘 뜻 예시로 쉽게 풀이 (+영어로) (0) | 2022.12.16 |
| 구글 스프레드시트 공유 엑셀 파일 링크 만들기 (0) | 2022.12.15 |
