안녕하세요. 우리는 한글이나 워드로 논문을 작성합니다. 아니면 회사 각종 문서들도 작성하죠. 상용화되어있는 게 아무래도 해당 소프트웨어라 공유하기 쉽죠.
그리고 정렬하는 기능들도 있어 보기 깔끔하게 정리하면 눈에 잘 들어오는 문서도 만들 수 있습니다. 오늘은 많은 유용한 기능들 중 워드 목차 만들기 알아보는 시간을 가져보겠습니다.
아래 첨부된 그림들과 자세한 설명들을 순서대로 읽다보면 이해하기 쉬울 겁니다. 눈으로만 보시지 말고 따라 해 보면서 진행해보시면 어렵지 않게 해내실 수 있을 거예요.

워드 목차 만들기
1. 우선 Microsoft office word를 실행합니다.

2. 목차에 들어갈 항목들을 적어주세요.
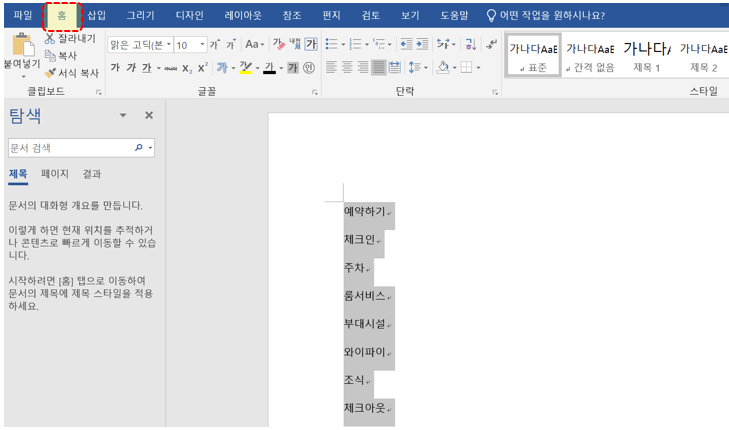
3. 항목들을 전체 드래그 후 제목 2를 클릭하게 되면 왼쪽 탐색에 항목들이 표시됩니다.

4. 전체 다 드래그하지 않은 상태에서 참조에서 자동 목차를 클릭합니다.
여기서 잠깐의 정보는 내용 밑 하위 제목들을 계단식으로 표시하고 싶다면 제목 1,2,3,4 순서로 설정하시면 됩니다. 그런데 저는 계단 순서는 복잡해 보여서 적용하지 않겠습니다.

5. 그러면 아래 그림처럼 워드 목차 만들기 완성이 됩니다. 각 제목별로 목차에 맞는 페이지 넘버가 부여가 됩니다. 그래서 제목을 Ctrl 키를 누른 채 클릭하면 해당 페이지로 이동할 수 있는 링크가 생기는 거죠.
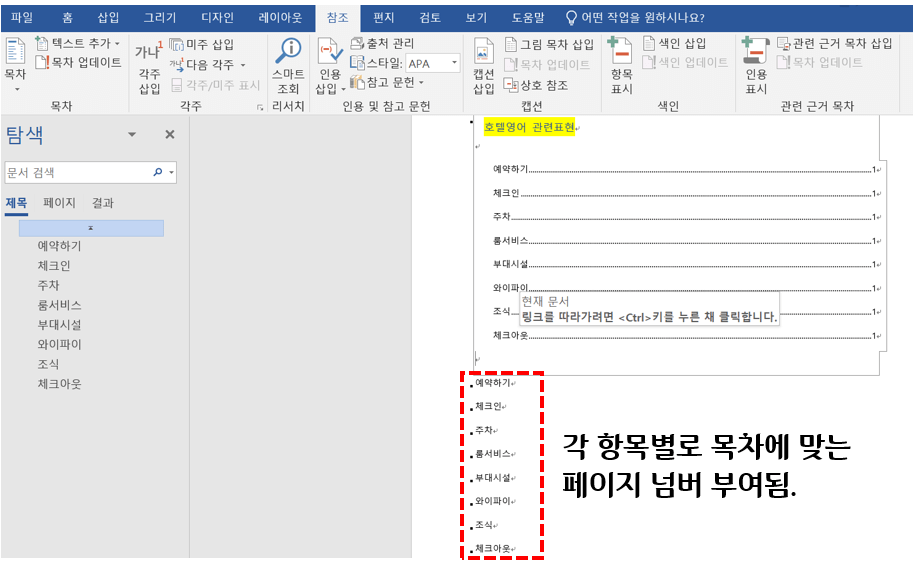
6. 보기 -> 여러 페이지 클릭 후 제목별로 알맞은 글들을 작성해주세요.

7. 내용이 전부 다 작성이 되었다면 목차 업데이트를 클릭해주면 페이지 번호가 알맞게 업데이트됩니다.

8. 아래처럼 페이지 넘버가 각 항목별 page에 맞게 수정이 되었습니다.

9. 수동으로 만들고 싶다면 수동 목차를 클릭합니다.

10. 그러면 일반 형식이 나오는데 여기에 알맞게 문구를 넣어줘서 작성하면 됩니다. 하지만 수동은 페이지 링크 연결이 적용되지 않아 위치를 추적하고 콘텐츠로 빠르게 이동할 수 있는 기능이 작동하지 않습니다.
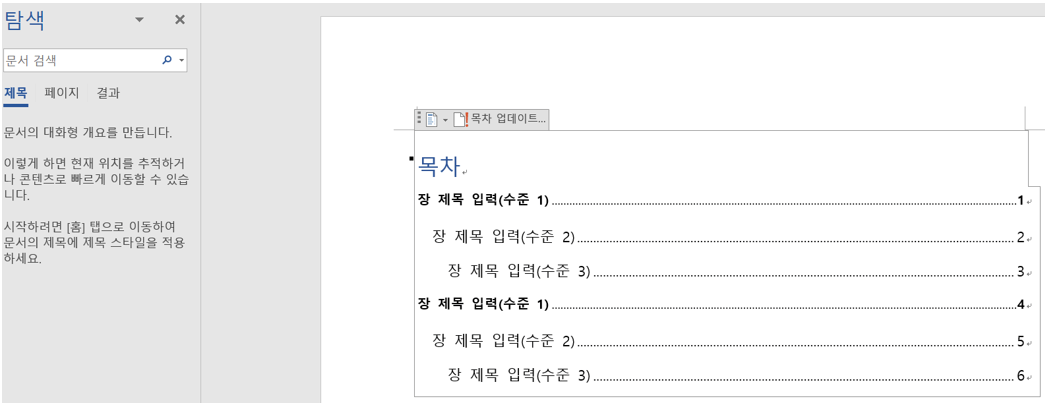
11. 저는 아래처럼 수동으로 변경해보기도 했으나 자동이 더 편리한 것 같아요.

워드 빨간 줄 없애기 2가지 방법 간단해요
안녕하세요. 워드에서 문서를 작성하다 보면 분명히 맞춤법이 틀린 게 아닌 것 같은데 빨간색 밑줄에 그어지는 경우가 있습니다. 육안상 보이는 게 싫을 때가 있죠. 그럴 때 제거해주는 기능이
simplelife77.tistory.com
맺음말
위와 같이 순서대로 깔끔하게 워드 목차 만들기 방법을 알아보았습니다. 이제는 어렵지 않게 리스트를 만들어보실 수 있다고 생각해요. 하다 보면 이해가 쉬울 겁니다.
관련 포스팅
'생활정보 > 유용한정보' 카테고리의 다른 글
| 우리은행 공동인증서 발급 비대면 모바일로 쉽게 (0) | 2022.12.21 |
|---|---|
| 줄임말 모음 깔끔 정리 진짜 별다줄이네 (2) | 2022.12.20 |
| PPT 슬라이드 세로 및 파워포인트 A4 용지 크기 설정 방법 (1) | 2022.12.18 |
| 매너리즘 뜻 예시로 쉽게 풀이 (+영어로) (0) | 2022.12.16 |
| 구글 스프레드시트 공유 엑셀 파일 링크 만들기 (0) | 2022.12.15 |
| 아이폰 개통일 및 구매일 확인 59초면 끝 (1) | 2022.12.14 |
