안녕하세요. 휴대폰을 iPhone으로 변경하고 여러 가지 기능을 보다가 갤럭시에서 유용하게 써먹었던 레코딩 기능을 알게 되었습니다. 이건 꿀 기능이에요.
갤럭시와 비교해본 결과 좀 더 편리한 부분이 있습니다. 제가 이제는 아이폰에 더 익숙해져서 그런 걸 수도 있네요. 사람은 적응의 동물이 진짜 맞는 것 같습니다.
그러면 본론으로 들어와서 아이폰 화면 녹화 방법 간단하게 깔끔 정리해보겠습니다. 아래 그림과 설명을 보시면서 적용해서 사용해 보시길 바랍니다.
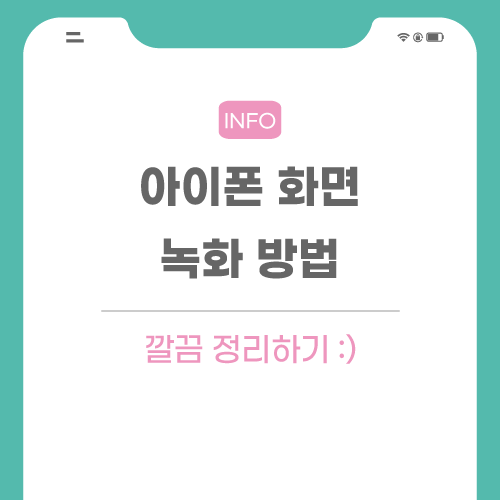
아이폰 화면 녹화
1. 설정을 누른 후 제어센터를 클릭합니다.
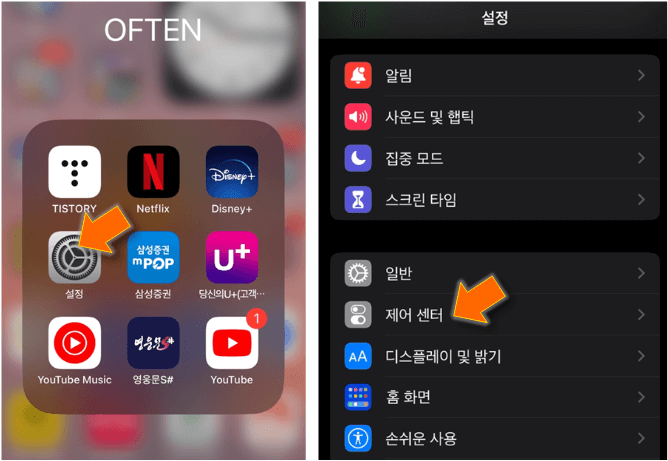
2. 제어 센터에서 스크롤을 아래로 내려 화면 기록을 추가해주세요.

3. 제어 센터에 화면 기록이 추가된 걸 확인 후 바탕화면으로 돌아가 슬라이드를 내려 녹화 표시 아이콘을 누르면 숫자를 세면서 시작이 됩니다.
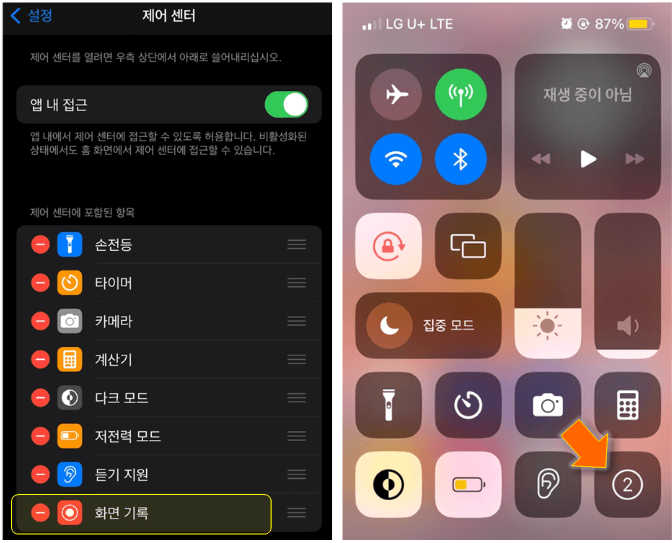
4. 빨갛게 표시가 되어있으면 아이폰 화면 녹화 진행 중인 겁니다. 원하는 스크린을 넘겨가면서 촬영해 주세요.
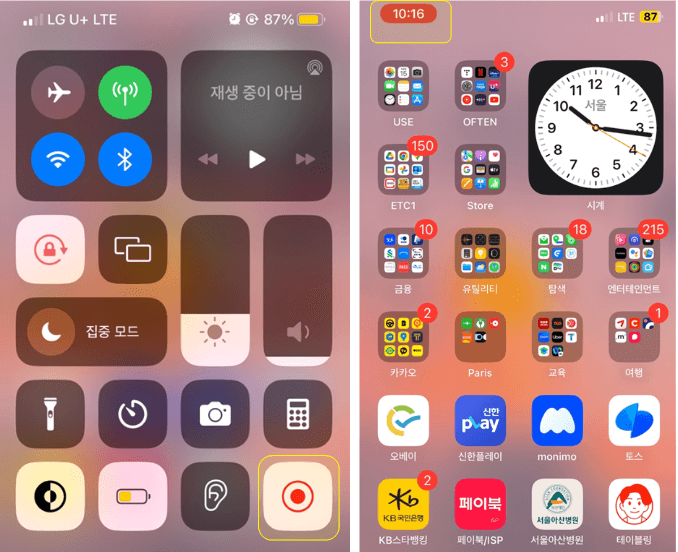
5. 완료되었다면 녹화 버튼을 다시 눌러 꺼주시면 자동으로 저장됩니다. 사진첩으로 들어가 주세요.
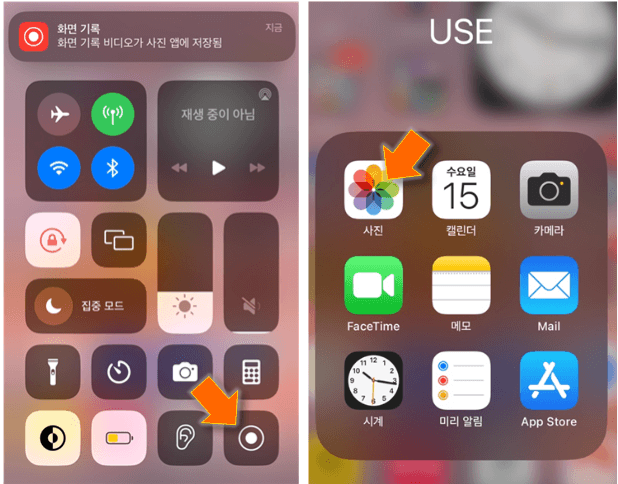
6. 촬영한 iPhone 녹화 파일이 앨범에 저장 완료되었습니다.
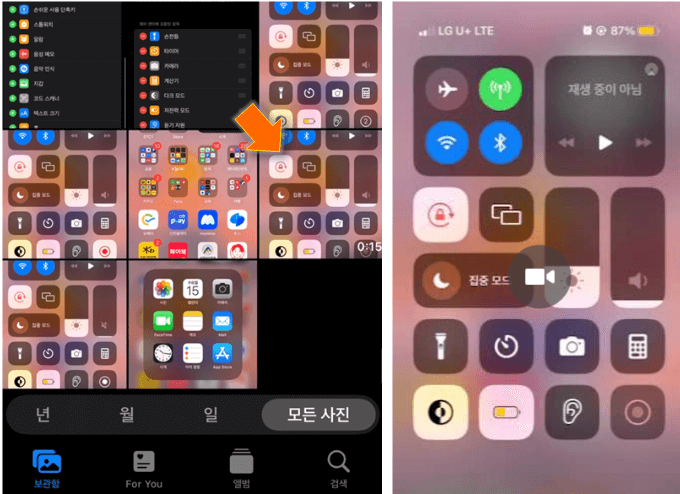
아이폰 클립보드 사용 방법 살펴보기
안녕하세요. 아이폰을 사용하면서 편리한 기능을 하나씩 알아가는 재미가 있습니다. 여러 기능들을 알게 되면 평상시에 더 편리하게 휴대폰을 사용할 수 있습니다. 시간을 더 단축할 수도있고
simplelife77.tistory.com
맺음말
오늘의 IT 정보는 아이폰 화면 녹화 기능에 관련해서 살펴보는 시간이었습니다. 이제는 어렵지 않게 스크린 레코딩 하실 수 있을 겁니다.
관련 포스팅
'생활정보 > 유용한정보' 카테고리의 다른 글
| PPT 파워포인트 구역 추가 및 삭제 방법 (0) | 2023.02.21 |
|---|---|
| 챗 GPT 가입 및 사용법 29초면 나도 이용가능 (1) | 2023.02.20 |
| 유플러스 데이터 선물 및 주고받기 간단한 방법 (0) | 2023.02.20 |
| 네이버 메일 수신거부 모바일 앱으로 쉽게 스팸 처리하기 (0) | 2023.02.19 |
| 엑셀 반올림, 올림, 버림 3가지 정리 (1) | 2023.02.18 |
| 엑셀 주민등록번호 생년월일 추출 및 변환 방법 (1) | 2023.02.17 |
