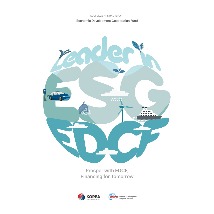안녕하세요. 업무를 하다 보면 종류별로 슬라이드를 나누고 싶은데 방법을 모르는 경우가 있을 겁니다. 알고 보면 정말 간단한데 모르면 이런 기능이 있는지도 모를 거예요.
그래서 오늘은 자료를 정리할 때 아이템 별로 혹은 종류별로 구분해서 슬라이드를 할 수 있게 피피티에 구역을 삽입하는 방법을 알아볼 거예요.
그럼 본론으로 들어와서 PPT 파워포인트 구역 추가 및 삭제 방법을 보시면서 활용해 보시길 바랍니다. 편리하고 종류를 구분할 수 있어서 유용합니다.

PPT 파워포인트 구역 추가 및 삭제
1. Powerpoint 실행합니다.

2. 홈에서 구역을 눌러 파워포인트 구역 추가 클릭합니다.

3. 이름을 설정하면 한 개가 만들어집니다. 또 추가를 눌러 하나 더 생성해 주고 이름을 바꿔주시면 여러 개 만들어집니다.

4. 옮기고 싶은 슬라이드를 선택 후 구역 안에 삽입해 주면 됩니다. 삭제를 하고 싶다면 구역이름의 마우스 오른쪽 버튼을 눌러세요.

5. 제거를 누르면 PPT 구역 삭제 한 번에 완료됩니다. 그리고 유용한 정보를 알려드리자면 인쇄에서 구역별로 인쇄할 수 있습니다. 이건 꿀팁이라고 생각이 드네요.

PPT 도형 자르기 및 병합 간단 그 자체
안녕하세요. 오늘은 피피티에 관련된 기능을 포스팅하려고 합니다. 우리가 문서 작업할 때 도형을 많이 넣습니다. 다양하게 꾸미려고 삼각형이나 사각형을 넣습니다. 대부분 강조하기 위함이죠
simplelife77.tistory.com
맺음말
이와 같이 오늘은 PPT 파워포인트 구역 추가 및 삭제할 수 있는 방법을 그림과 설명을 통해서 알아보았습니다. 이제는 어렵지 않게 종류별로 슬라이드를 구분지어서 나눌 수 있을 거예요.
관련 포스팅
'생활정보 > 유용한정보' 카테고리의 다른 글
| 주택청약 금액 변경 자세하게 정리 (우리은행) (0) | 2023.02.25 |
|---|---|
| 우리카드 즉시결제 및 선결제 방법 간단해요 (0) | 2023.02.24 |
| 보험 교통비 지급 신청 및 예상금액 확인 (삼성화재) (0) | 2023.02.22 |
| 챗 GPT 가입 및 사용법 29초면 나도 이용가능 (1) | 2023.02.20 |
| 유플러스 데이터 선물 및 주고받기 간단한 방법 (0) | 2023.02.20 |
| 아이폰 화면 녹화 간단하게 깔끔 정리해봄 (0) | 2023.02.19 |