안녕하세요. 여행지를 가거나 맛집을 가게 되면 아마 대부분의 사람들은 인증, 인생 사진을 찍습니다. 그 이미지를 보면서 다음번 여행을 기대하고 추억으로 삼죠.
그런데 사진 속 배경이 마음이 안 들어 지우고 인물만 누끼따기해서 다른 배경에 합성하고 싶을 때가 있습니다. 아이폰 유저들은 예전엔 어플을 이용해 사용했지만 이제는 별도 앱 없이 내부에서 단축어 설정 기능을 이용하면 만들 수 있어요.
오늘은 그래서 아이폰 누끼 합성 방법 사진 어플 없이 진행해보는 시간을 가져보도록 하겠습니다. 다소 복잡해 보일 수 있지만 아래 자세하게 나타낸 이미지와 설명들을 보시면서 적용해보세요.
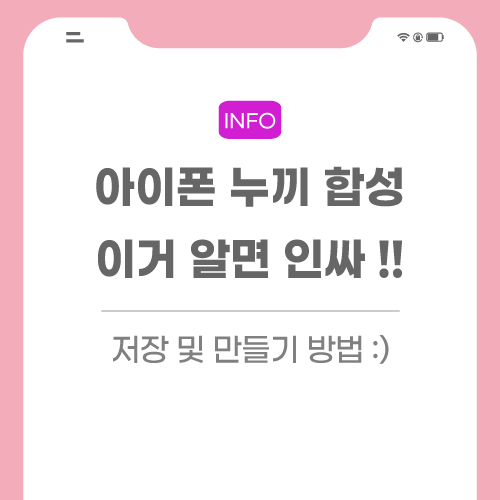
아이폰 누끼 합성
1. 먼저 갤러리를 들어가서 원하는 이미지를 선택 후 해당 인물을 꾹 눌러주고 공유를 누릅니다.
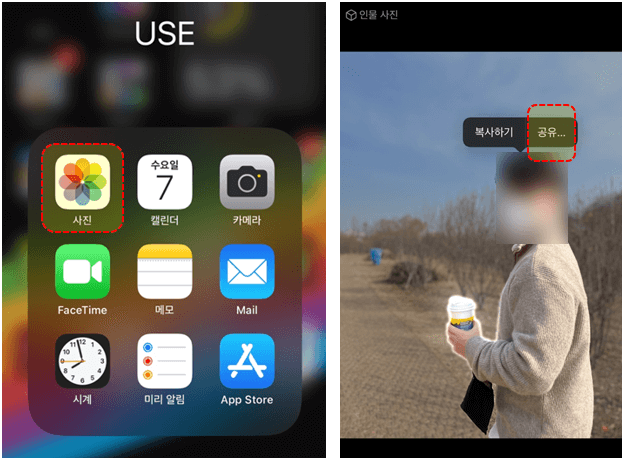
2. 이미지 저장을 누르게 되면 아이폰 누끼타기 완료되고 사진첩에 오른쪽과 같이 저장됩니다.
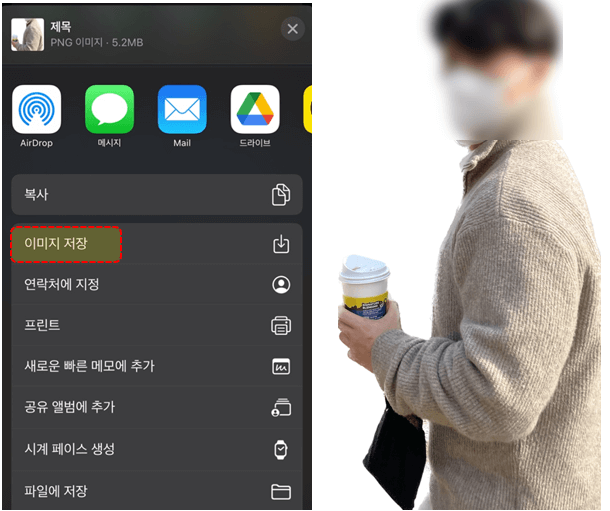
3. 그러면 이제는 원하는 배경에 누끼한 사진을 합쳐볼 거예요. 별도의 어플 없이 Iphone의 단축어 기능을 실행 후 모든 단축어에서 플러스를 클릭합니다.
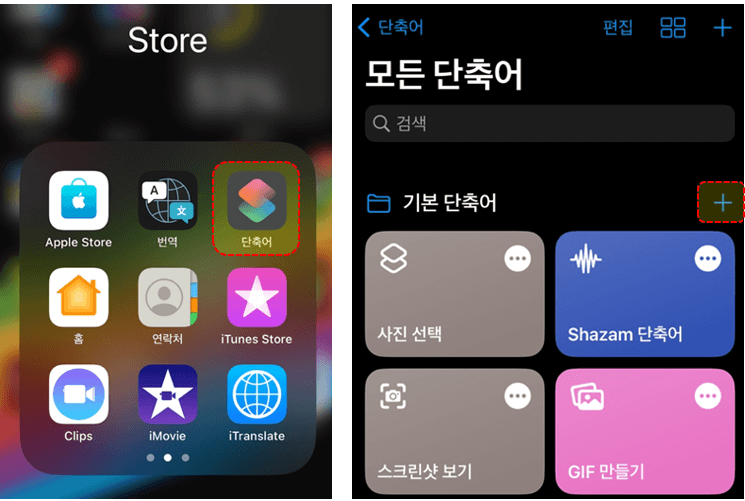
4. 동작 검색에서 앱 사진을 클릭합니다.

5. 사진 선택에서 화살표를 눌러줍니다.
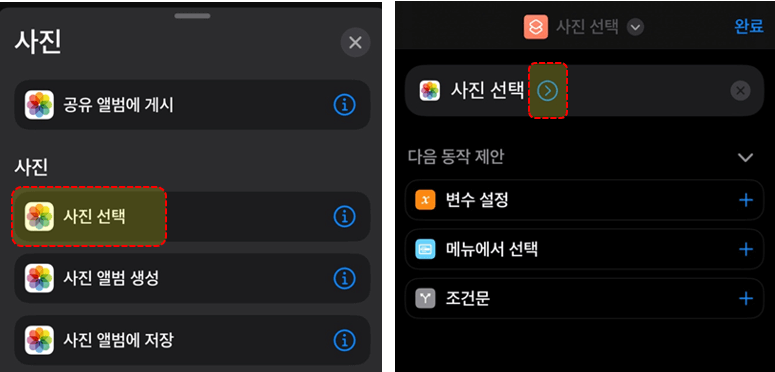
6. 포함 항목 모두를 클릭 후 이미지만 선택하여 완료를 눌러줍니다.
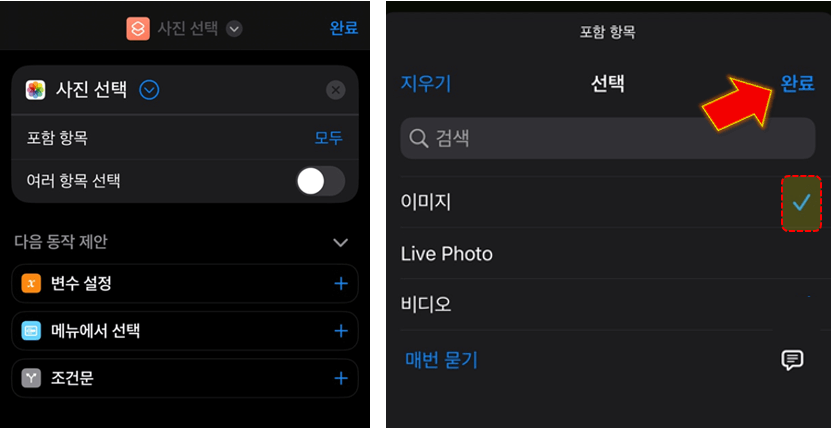
7. 헷갈리지 않게 원하는 이름을 설정한 후 아래 슬라이드를 클릭하세요.

8. 사진 선택 -> 앱 및 동작 검색 순서로 클릭합니다.
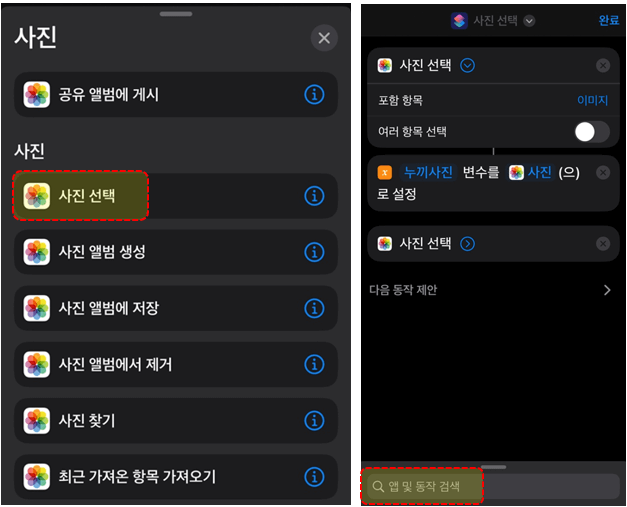
9. 검색에서 이미지 오버레이 검색하여 선택 후 오버레이란에서 이미지를 클릭하여 이전에 설정해놓은 누끼 사진을 누릅니다. 조금 복잡하죠. 이제 다 왔어요.
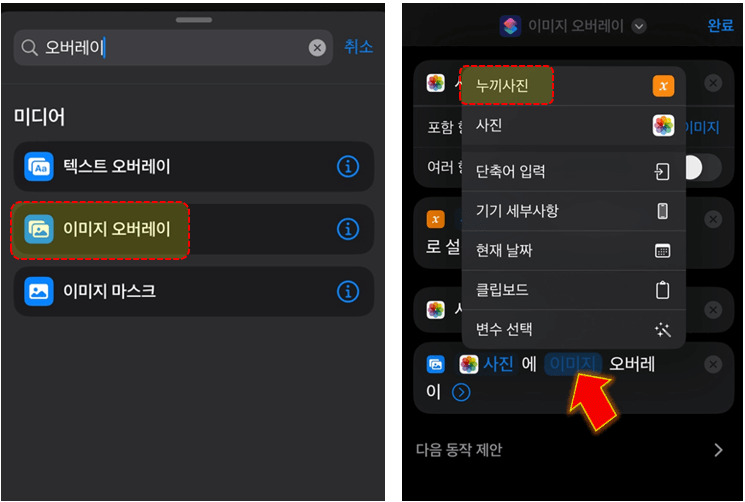
10. 또 동작에서 사진 앨범에 저장을 클릭해줍니다.
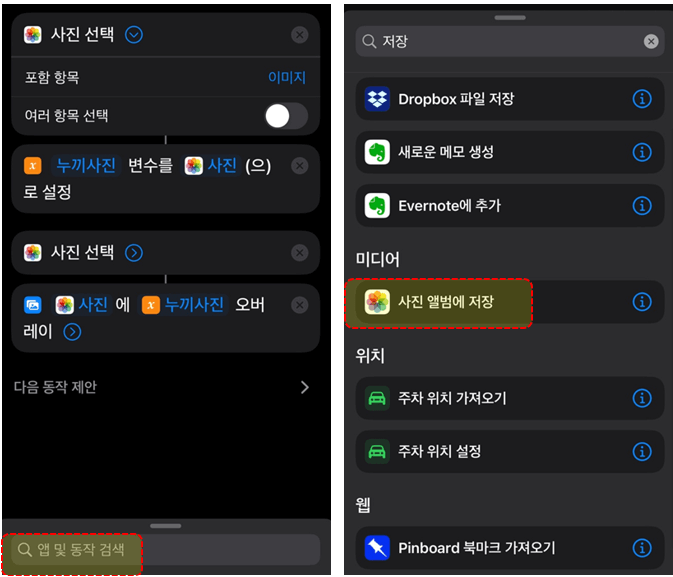
11. 새로운 단축어 클릭 후 자신이 원하는 이름으로 변경 후 완료를 누르면 아이폰 누끼 합성 다이렉트 기능이 생깁니다.
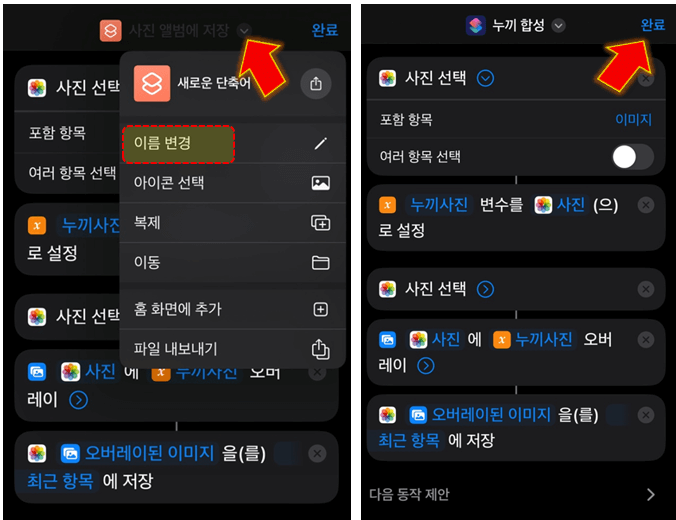
12. 생성한 단축어를 클릭 후 먼저 누끼한 사진을 클릭하세요. 혹시라도 이런 과정들이 복잡한 분들을 위해서 시간을 절약할 수 있게 제가 만들어 놓은 단축어를 아래에 공유해드립니다. 참고해서 사용하세요.
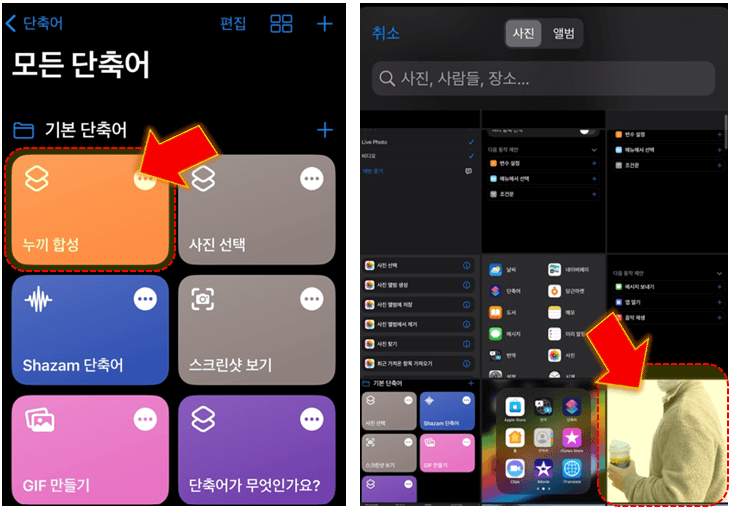
누끼 합성
www.icloud.com
13. 그다음에 배경으로 하고 싶은 이미지를 선택하면 완성이 됩니다. 불투명도와 회전을 설정을 할 수 있고 누끼 사진도 자유롭게 크기 및 위치 조절 가능하니 입맛에 맞게 설정하시면 되겠습니다.
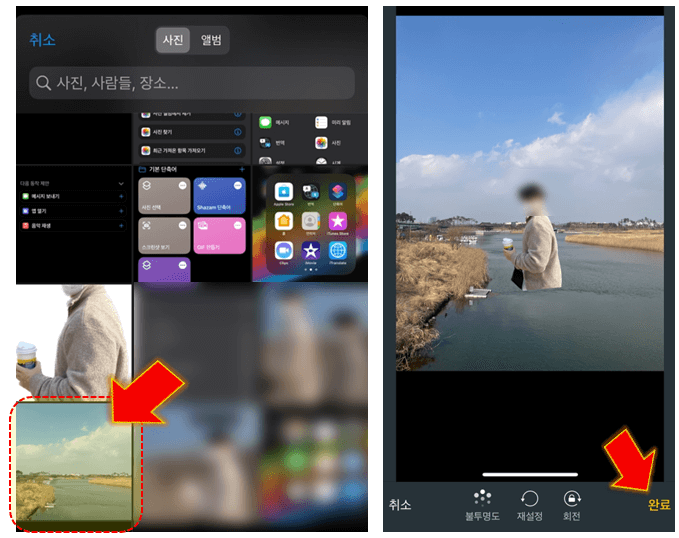
맺음말
이와 같이 적용하는데 시간이 좀 걸리긴 했지만 잘 정리되어 있는 설명들을 참고하시면서 아이폰 누끼 합성 어렵지 않게 만들기 할 수 있었어요. 별도 어플 없이 iPhone 내부 단축어 기능을 이용해보았어요. 이제는 사진 배경 지우기 아주 쉽게 하실 수 있고 합치기도 하실 수 있을 겁니다.
iPhone 유용한 기능 모음
'생활정보 > 유용한정보' 카테고리의 다른 글
| 스타벅스 카드 등록 간단 그 자체 with 모바일 앱 (0) | 2022.12.12 |
|---|---|
| 아이폰 잠금화면 꾸미기 3가지 방법 (0) | 2022.12.11 |
| 티스토리 HTTP ERROR 400 오류 30초 해결 방법 (2) | 2022.12.10 |
| 우리카드 리볼빙 해지 앱으로 클릭 6번이면 끝 (0) | 2022.12.08 |
| 엑셀 링크 삽입 하이퍼링크 삭제 글자에 link 걸기 방법 (0) | 2022.12.07 |
| 엑셀 드롭다운 만들기 및 삭제 업무 효율 높이기 (0) | 2022.12.06 |
