안녕하세요. 오늘은 IT 관련 기계과들이 많이 사용하는 Autocad 관련 내용을 포스팅하려고 합니다. 오토캐드를 처음 사용하시는 분들은 도면을 자기가 인쇄하고 싶은 범위를 설정해서 할 수 있는 방법을 모르시는 경우가 있습니다.
저는 CAD를 처음으로 배운 건 아버지의 영향으로 고1 때입니다. 생각해보면 그땐 그래도 나이가 어려서 이해가 빠르게 되기도 했고 응용력도 좋아 어렵지 않게 배웠던 것 같아요. 그런데 학원을 가는 건 싫었던 것 같아요.
그런데 그때 배워두길 잘한 것 같아요. 그게 지금 커리어에 영향을 줬으니까요. 그렇다면 본론으로 들어와서 AUTOCAD 프로그램에서 DWG 파일 PDF 변환을 알아보려고 합니다.
그럼 오토캐드 PDF 변환 및 저장 방법 따라 해보러 가시죠.
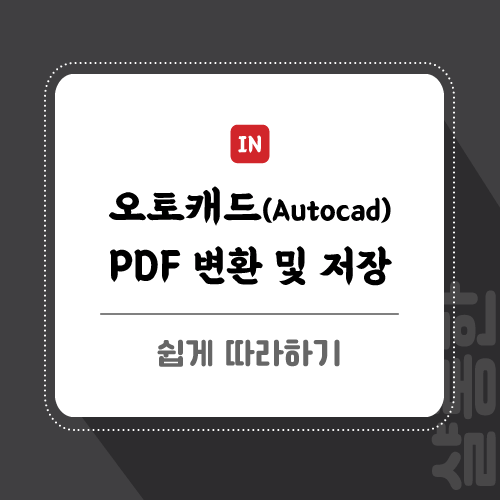
오토캐드 PDF 변환 및 저장
1. 오토캐드에서 인쇄 아이콘을 누르거나 Ctrl+P를 눌러주세요.
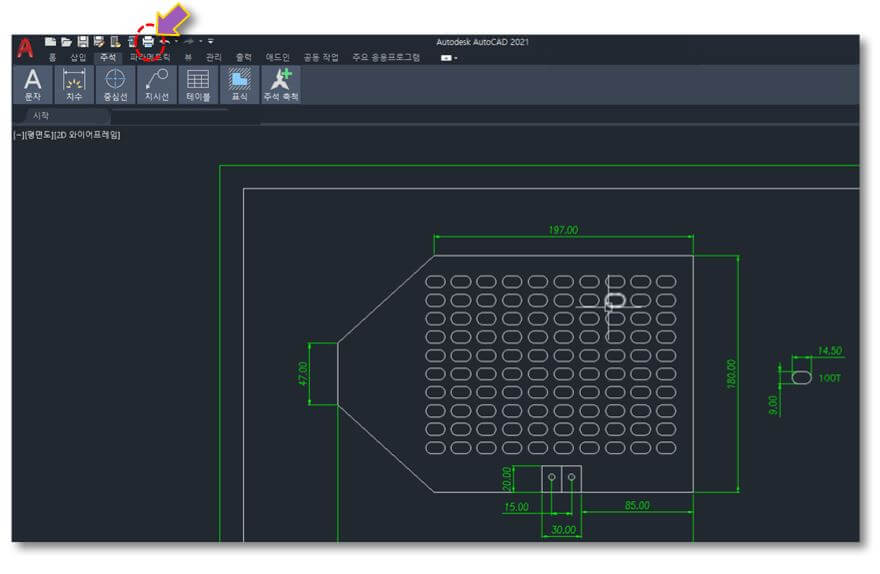
2. 프린터/플로터 이름을 PDF로 변경해줍니다.
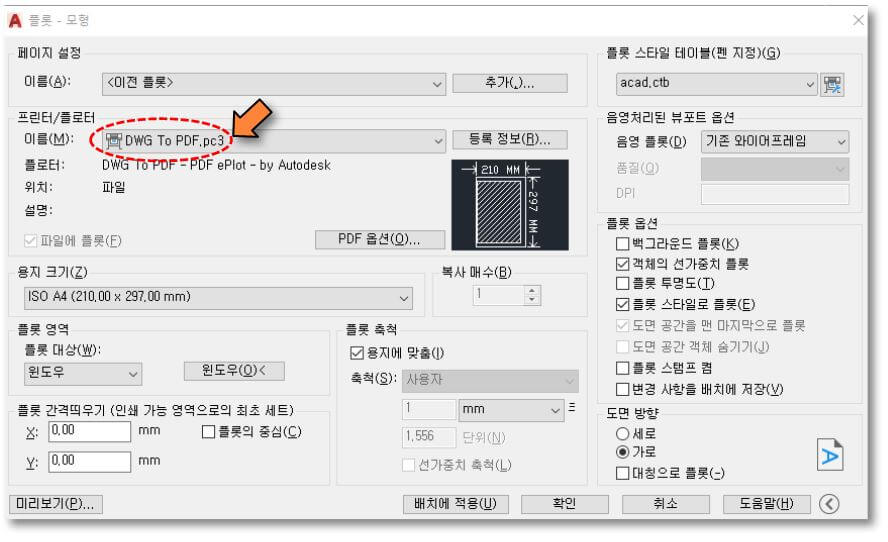
3. 저장 혹은 인쇄하고자 하는 원하는 범위를 설정하기 위해 플롯 대상에서 윈도우를 눌러줍니다.

4. 화면이 아래와 같이 나오는데 검은색(선택), 회색(선택 안됨)입니다. 자신이 원하는 영역을 마우스 커서로 드래그하여 전체 다 검은색이 활성화 되게 만들어주세요.
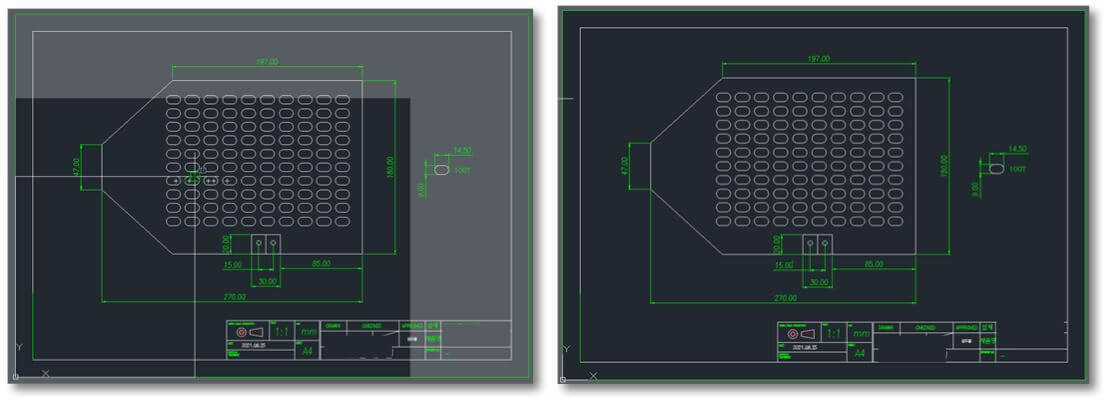
5. 설정하면 다시 아래 화면처럼 돌아오게 됩니다. 다시 한번 더 체크하고 확인을 눌러주세요.
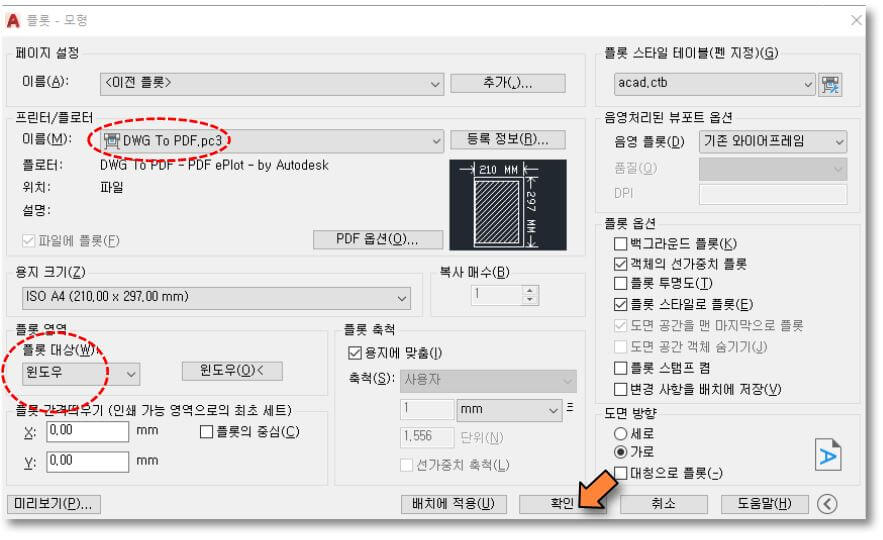
6. PDF를 저장하고 하고 싶은 위치를 선택 후 저장을 클릭하세요.
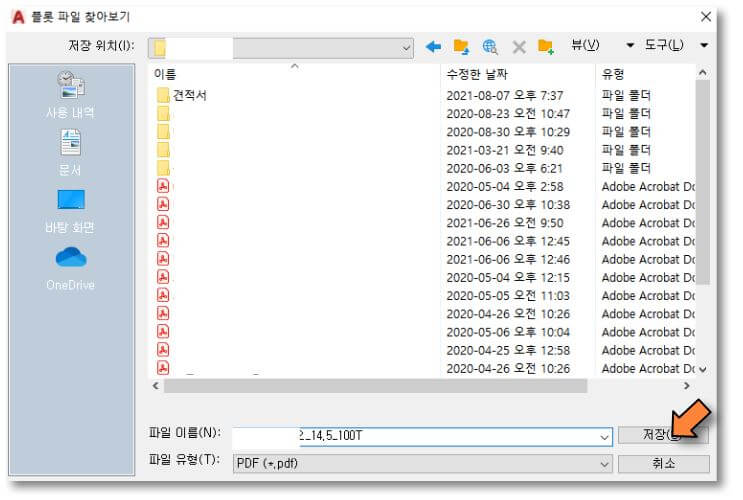
7. 그럼 아래와 같이 DWG 파일 PDF 변환되어 저장이 완료됩니다.
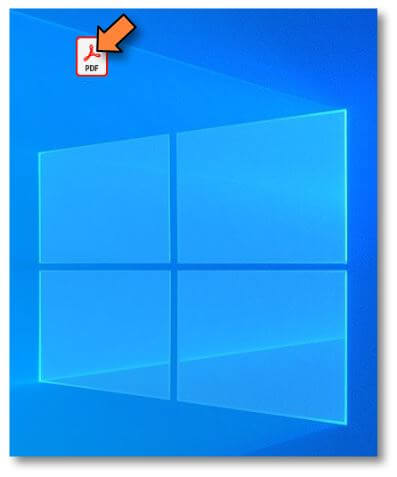
맺음말
이런 방식으로 작업을 따라 하면서 진행해주시면 도면을 자신이 원하는 영역을 설정하여 피디에프 쉽게 Convert & Save 할 수 있습니다. 어렵지 않았을 겁니다. 이렇게 해서 오늘은 오토캐드 PDF 변환 및 저장 방법을 알아보았습니다. 다음에도 관련 정보 가지고 돌아올게요.
'생활정보 > 유용한정보' 카테고리의 다른 글
| LG 유플러스 부가서비스 해지 모바일 앱으로 쉽게 하기 (7) | 2021.09.04 |
|---|---|
| 고용, 산재보험료 과납금 반환신청 방법 모바일로 쉽게 (6) | 2021.09.01 |
| 착한마일리지 신청 인터넷 카카오톡 인증으로 쉽게 하기 (3) | 2021.08.31 |
| 국제전화 거는법 해외통화하기 (통신사별) (3) | 2021.08.23 |
| LG U+ 유플러스 요금제 변경 및 확인 휴대폰으로 쉽게 하기 (4) | 2021.08.23 |
| 전기차 충전소 위치 찾기 앱으로 하는 쉬운 방법 (5) | 2021.08.22 |
