안녕하세요. Airpod을 산지 벌써 3년이 넘었네요. 충전 본체가 방전되어서 친구한테 충전 본체만 따로 구입하고 아직까진 이어폰을 잘 사용하고 있습니다. 편하긴 해요.
그래도 3세대 나오면 새로 사고 싶긴 합니다. 여러분은 카페에서 노트북을 사용하면서 따로 무선 이어폰 연결해서 사용하시나요? 아니면 그냥 카페 음악 들으시나요? 저 같은 경우는 전자입니다.
오늘은 이에 관련된 노트북 에어팟 연결 1분만에 끝내는 방법을 알아보겠습니다. 간단하니 아래 그림을 보시면서 따라하시면서 적용해보세요.
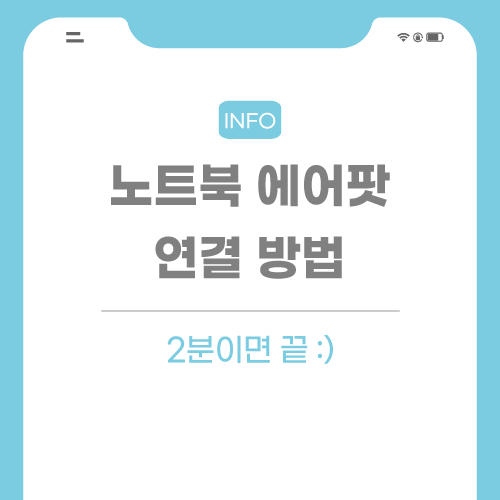
노트북 에어팟 연결
1. 설정에서 장치를 누릅니다.
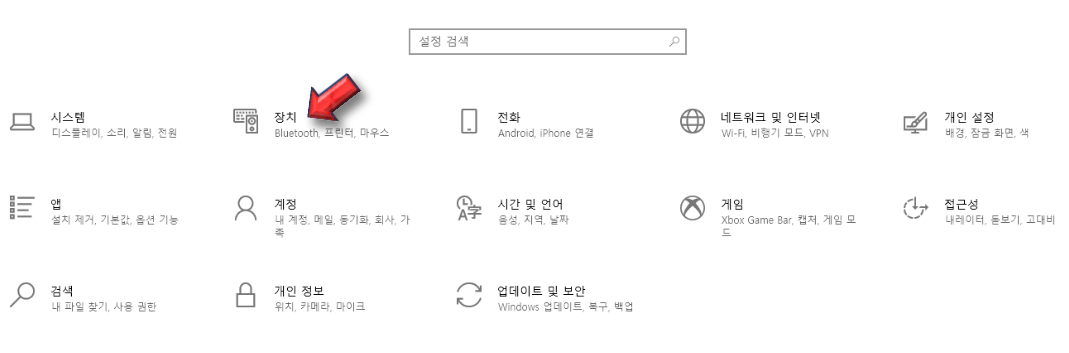
2. 혹은 검색창에서 Bluetooth 검색해서 들어가 주세요.
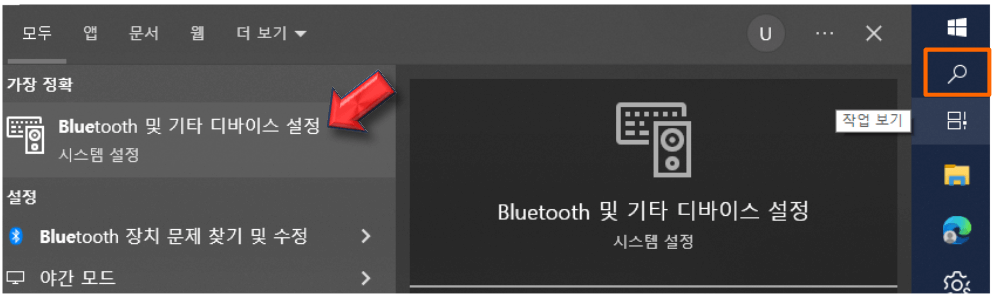
3. 노트북 블루투스가 켜진 상태여야 합니다. 연결을 위해 +를 눌러줍니다.
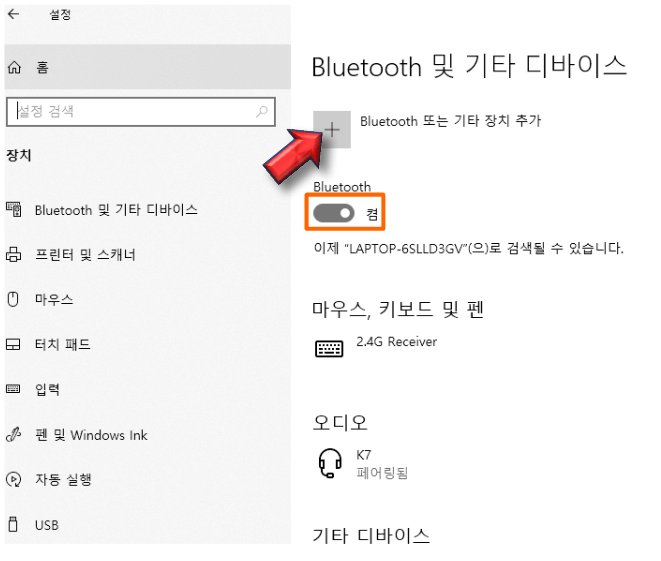
4. 에어팟 페어링을 위해 뒤 쪽 버튼을 2~3초 정도 꾹 눌러 하얀색 불이 들어오게 합니다.
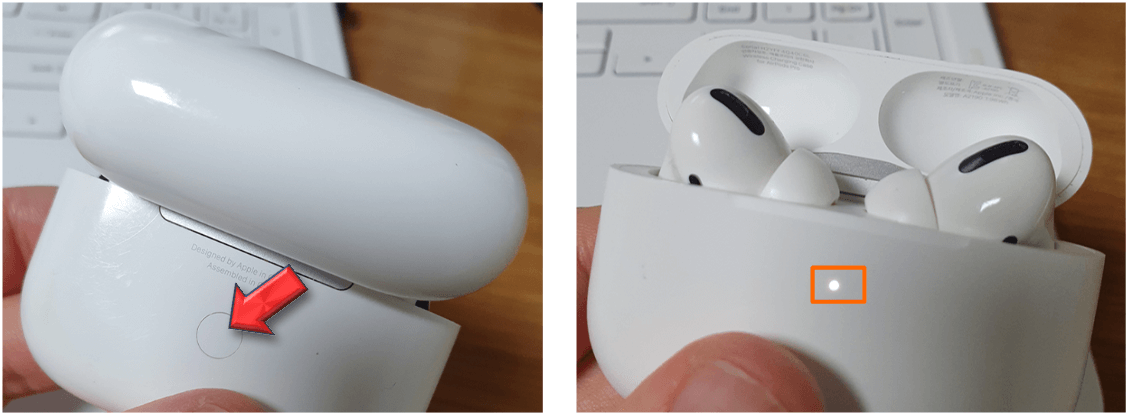
5. 디바이스 추가에서 Bluetooth를 클릭하세요.
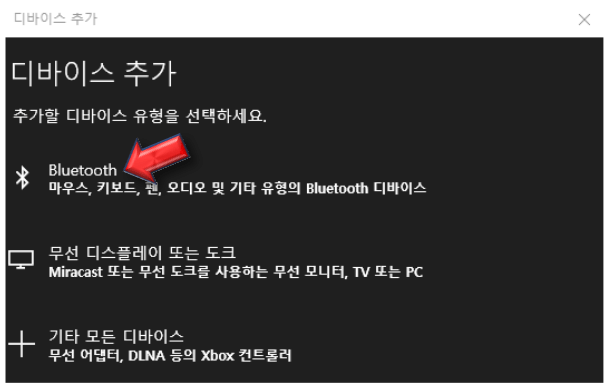
6. Airpod 이름이 떠있을 거예요. 클릭하면 노트북 에어팟 연결 완료됩니다.
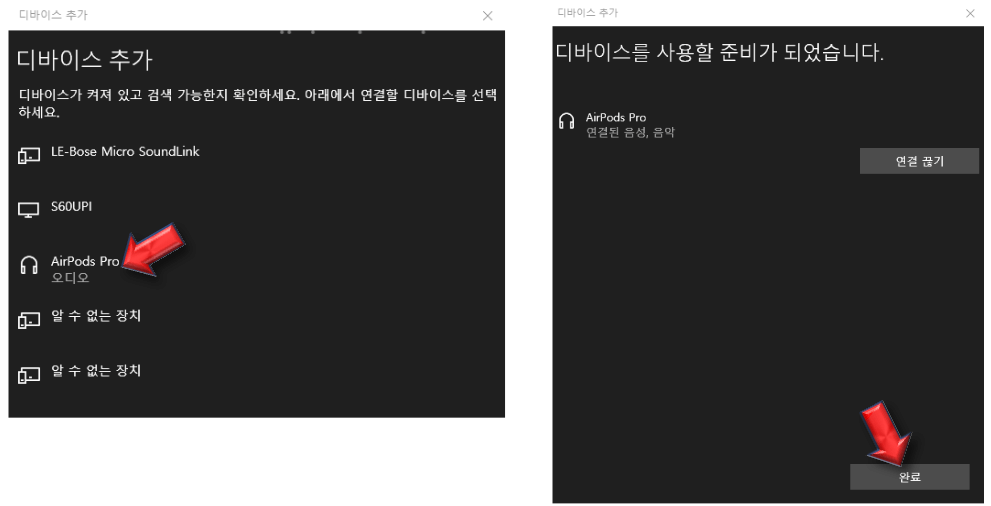
7. 에어팟 연결 해제를 하고 싶다면 Connect된 Airpod을 클릭 후 장치 제거 혹은 연결 끊기를 하시면 됩니다.
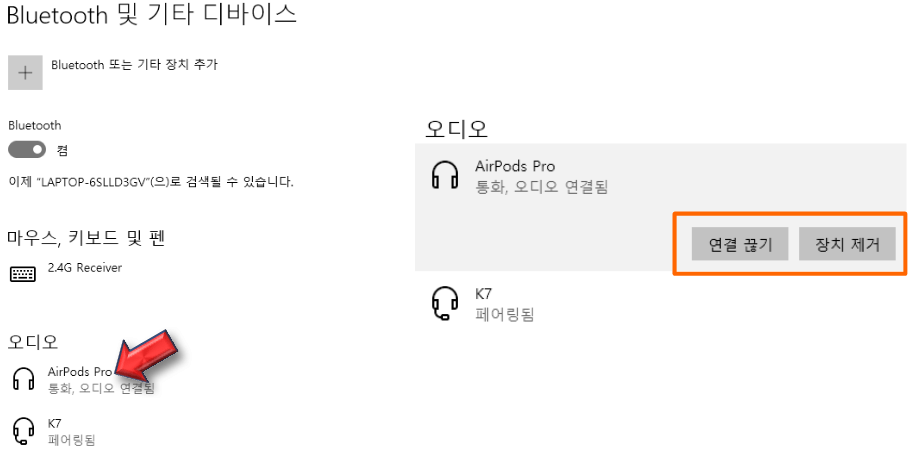
갤럭시 에어팟 이름 바꾸기 1분이면 끝
안녕하세요. 이제는 많은 분들이 무선 이어폰을 사용하실 겁니다. 유선 이어폰을 사용하는 사람들을 오히려 요즘 보기 힘들죠. 저는 러닝을 즐겨하기 때문에 Wireless earphone 써야 편하게 달릴 수
simplelife77.tistory.com
맺음말
위와 같이 그림 및 자세한 설명과 함께 노트북 에어팟 연결 적용해보았습니다. 다른 Laptop도 위의 방법처럼 어렵지 않게 하실 수 있습니다.
관련 포스팅
'생활정보 > 유용한정보' 카테고리의 다른 글
| 노트북 터치 패드 잠금 및 해제 설정 (Dell델, 삼성) (2) | 2022.08.23 |
|---|---|
| 토스뱅크 통장사본 PDF 발급 및 저장 방법 (2) | 2022.08.22 |
| 모니터 및 휴대폰 블루라이트 차단 방법 간단해요 (1) | 2022.08.21 |
| 기프티콘 사용여부 확인 2가지 방법 (1) | 2022.08.18 |
| 과거 환율 조회 3가지 방법 (3) | 2022.08.18 |
| 치팅데이 뜻 대화문과 함께 쉽게 이해하기 (2) | 2022.08.14 |
