안녕하세요. 우리는 Excel을 평상시에 잘 사용합니다. 체계적이고 효율적인 업무를 처리하기 위해선 필수 소프트웨어라고 생각이 듭니다. 전 세계적으로 사용하는 이유가 있죠.
엑셀 기능에 대해 공부하면서 유용한 기능들을 공유하고 싶어서 저도 요즘 포스팅하고 있습니다. 좋은 정보는 공유하는 게 요즘 시대추세죠. 우리가 항목별로 구분 짓기 위해 색깔을 주죠. 아니면 도형을 넣거나 합니다.
그 이유는 더 눈에 잘 들어오기 위해서 하는 겁니다. 딱 자료를 보며 한눈에 들어오는 자료가 잘 만든 거라고 볼 수 있죠. 오늘은 이에 관련해서 엑셀 조건부 서식 특정 단어 색 지정해서 구분할 수 있는 방법을 알아보겠습니다.
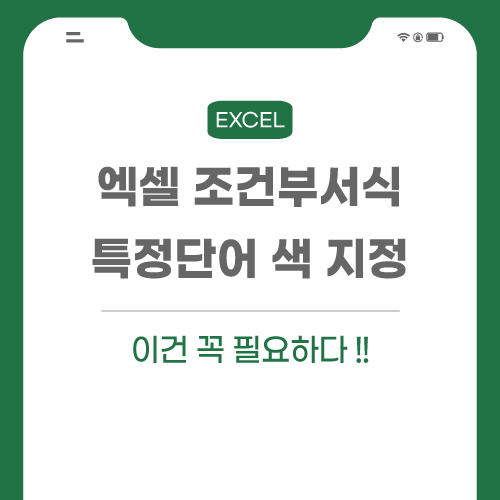
엑셀 조건부 서식 종류별 설정
기능에 대한 예시로 만든 문항이니 조금 논리에 안 맞더라도 이해 부탁드립니다.
1. Excel을 실행 후 만들고자 하는 항목을 적어주세요.
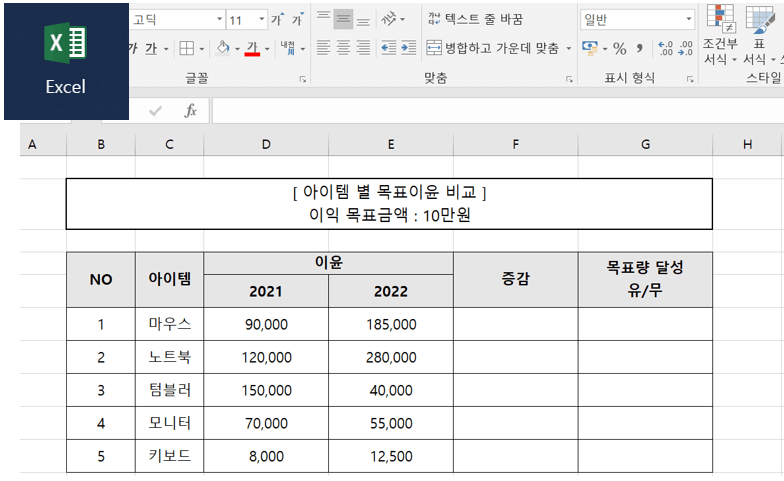
2. 우선, 기준 숫자보다 높은 숫자들을 찾기 쉽게 할 수 있는 기능을 살펴볼게요. 홈 -> 엑셀 조건부 서식 -> 셀 강조 규칙 -> 보다 큼 순서대로 클릭합니다. 만약에 작은 숫자를 하고 싶다면 '보다 작음'을 눌러주시면 되겠죠.

3. 보다 큼에서 다음 값보다 큰 셀의 서식 지정에서 기준 숫자를 입력 후 채우기 색깔 스타일을 선택해 확인을 누르면 아래와 같이 Color가 지정됩니다. 그럼 구분이 쉽죠.

4. 이번에는 좀 우리가 가격 면에서 증가분, 감소분을 더 쉽게 판단할 수 있도록 도형을 집어넣어 볼게요. '아이콘 집합'을 눌러 원하는 아이콘 집합을 골라줍니다.

5. 그런데 뭔가 좀 이상하죠. 노란색 화살표가 어색합니다. 이건 규칙 값 변경 설정을 다시 해줘야 합니다. 그러기 위해 제일 아래 규칙 관리 클릭해줍니다.

6. 아이콘 집합 클릭 후 규칙 편집을 누릅니다.

7. 처음 설정값 보면 종류가 백분율로 되어있어서 그런 거예요. 종류를 숫자로 변경하고 값을 0으로 지정해줍니다.

8. 아래와 같이 정상적으로 도형 표시가 완료됩니다.

9. 이번에는 특정 단어를 입력하면 색이 변하는 설정을 해줄 거예요. 셀 강조 규칙에서 텍스트 포함을 누릅니다.

10. 원하는 텍스트를 입력 후 색을 골라주고 확인을 눌러줍니다. 해당 칸에 설정된 서식의 텍스트를 입력하면 아래와 같이 색깔이 적용됩니다.

엑셀 체크박스 만들기 및 삭제 간단 그 자체
안녕하세요. 회사에서 혹은 학교 과제를 하다 보면 Microsoft office 툴을 많이 사용하게 됩니다. 전 세계적으로 많이 사용하는 이유는 아무래도 편리하고 체계적으로 정리할 수 있기 때문이죠. 만들
simplelife77.tistory.com
맺음말
위와 같이 오늘은 아주 유용하게 업무에 적용하실 수 있는 기능 엑셀 조건부 서식 다양하게 알아보았습니다. 특정한 단어나 숫자에 색깔을 지정하거나 도형 아이콘을 넣어줌으로써 보다 효율적이고 보기 편한 자료를 만드실 수 있을 거예요.
예시문
'생활정보 > 유용한정보' 카테고리의 다른 글
| 토스 금리인하요구권 신청 2분이면 끝 (0) | 2022.11.13 |
|---|---|
| 아이폰 네이버페이 현장결제 위젯 추가 및 설정 방법 (0) | 2022.11.10 |
| 아이폰 토스 만보기 위젯으로 포인트 적립하기 (0) | 2022.11.08 |
| 아이폰 디데이 위젯 설정 2가지 방법으로 기념일 관리 (0) | 2022.11.07 |
| 엑셀 체크박스 만들기 및 삭제 간단 그 자체 (1) | 2022.11.05 |
| 아이폰 빗소리 백색소음 즐기는 방법 (1) | 2022.11.03 |
