안녕하세요. 오늘도 역시나 Excel 기능에 관련된 포스팅을 하려고 합니다. 인터넷 사이트를 글자에 넣고 싶을 때 사용할 수 있는 기능입니다. 이것 또한 간단해요.
글자 텍스트에 링크를 넣어두면 클릭 시 바로 연결된 곳으로 넘어갑니다. 자료 발표할 때 참고 자료를 해당 기능을 통해 설정해 놓으면 편리하게 보고할 수 있습니다.
그러면 오늘은 엑셀 링크 삽입 방법 및 하이퍼링크 삭제 설정하는 법을 알아보도록 할게요. 글자에 link 걸기 해보러 가시죠. 아래 그림과 설명을 보시면서 따라 해 보세요.
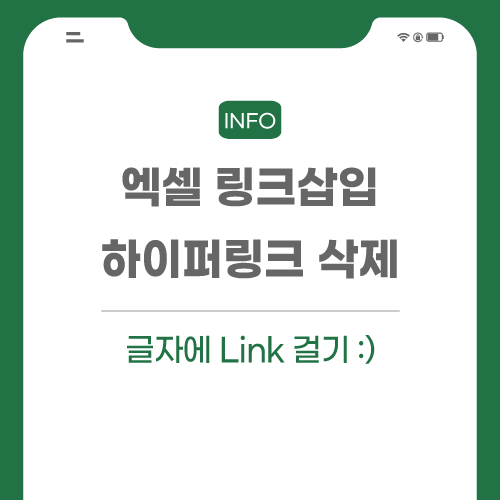
엑셀 링크 삽입 및 하이퍼링크 삭제
1. 우선 엑셀을 실행해줍니다.
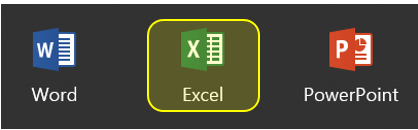
2. 붙여놓고 싶은 인터넷 사이트를 Ctrl+C 복사합니다.
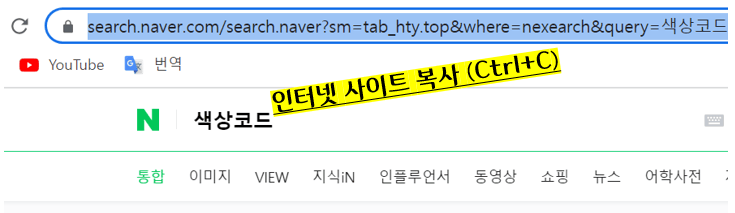
3. 복사한 Link를 원하는 칸에 붙여 넣기 하면 인터넷 사이트 URL이 그대로 나옵니다. 링크는 걸었으나 지저분해 보입니다.
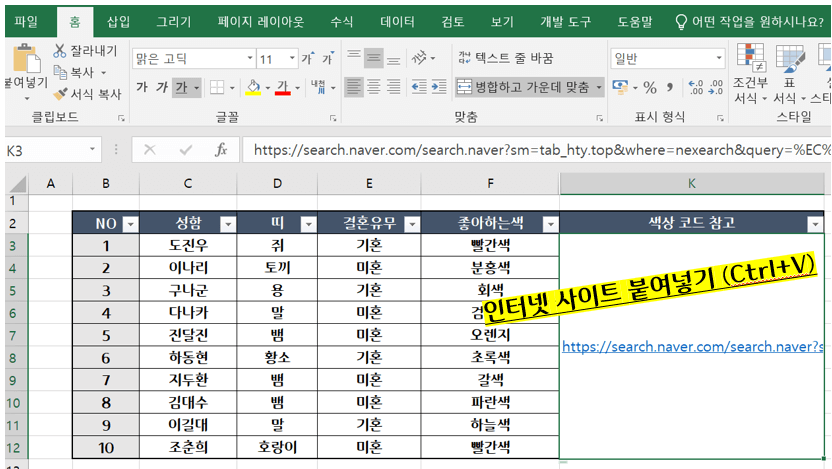
4. 마우스 오른쪽 버튼을 눌러 하이퍼링크 편집을 누릅니다.
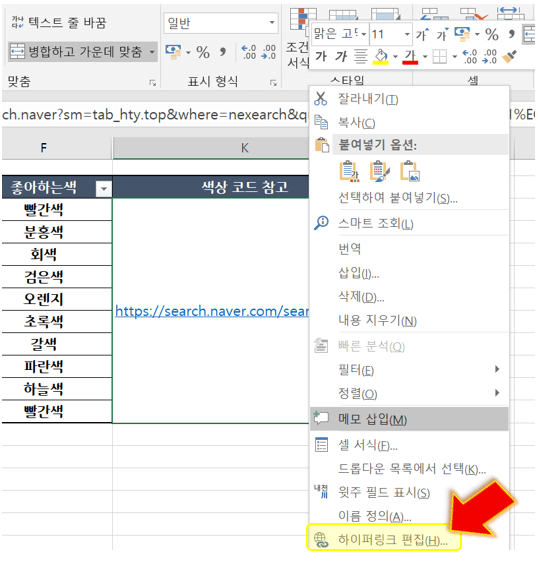
5. 표시할 텍스트명을 원하는 글로 변경 후 확인을 누릅니다.
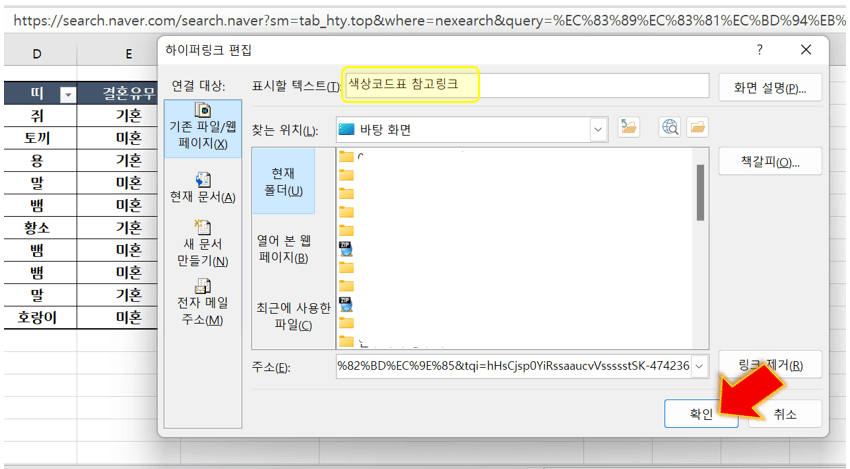
6. 아래와 같이 엑셀 링크 삽입 완료되었습니다.
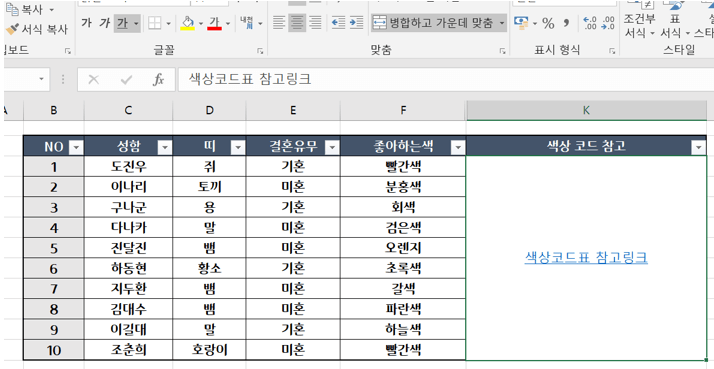
7. 그렇다면 다른 이번에는 다른 Sheet에 있는 내용 셀 내용을 연결하는 방법을 알아볼 거예요. 개인정보 좋아하는 색 빨간색을 누르면 색깔에 있는 표현 Red 그림 표시 셀로 넘어가는 기능입니다.
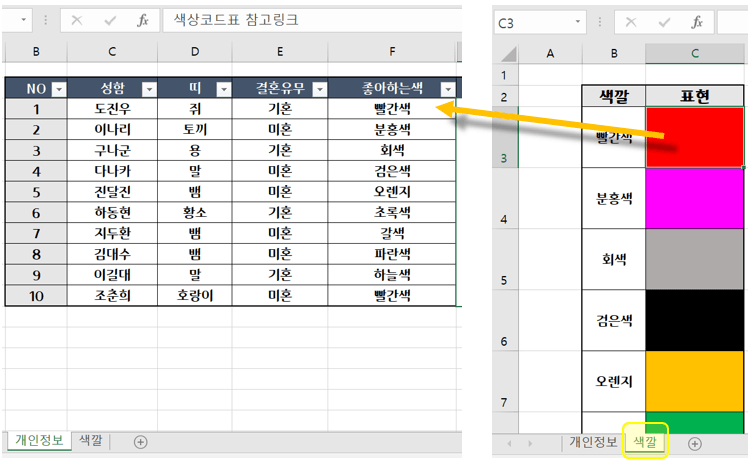
8. 연결을 원하는 셀을 선택하여 오른쪽 마우스 누른 후 링크를 누릅니다.
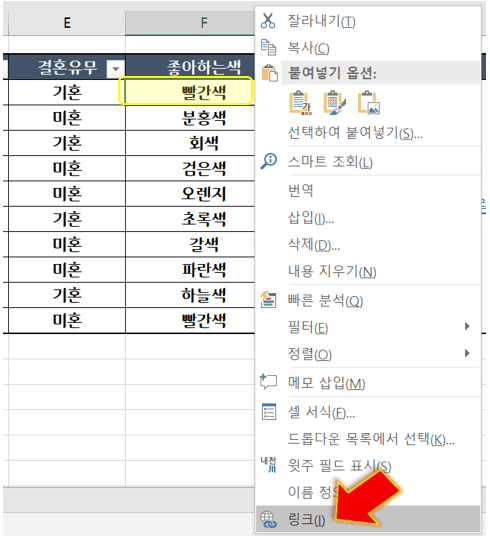
9. 현재 문서를 클릭 후 원하는 Sheet를 클릭하고 참조할 셀 번호를 입력하여 확인을 누릅니다.
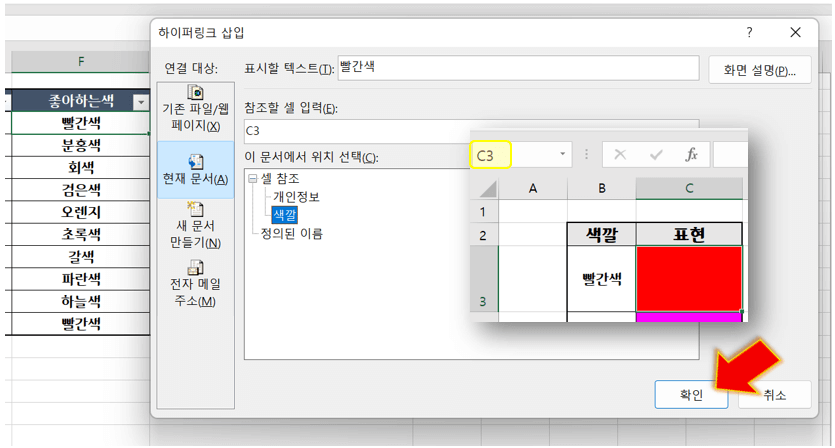
10. 아래와 같이 원하는 글자에 Link 걸기 어렵지 않게 설정하실 수 있습니다.
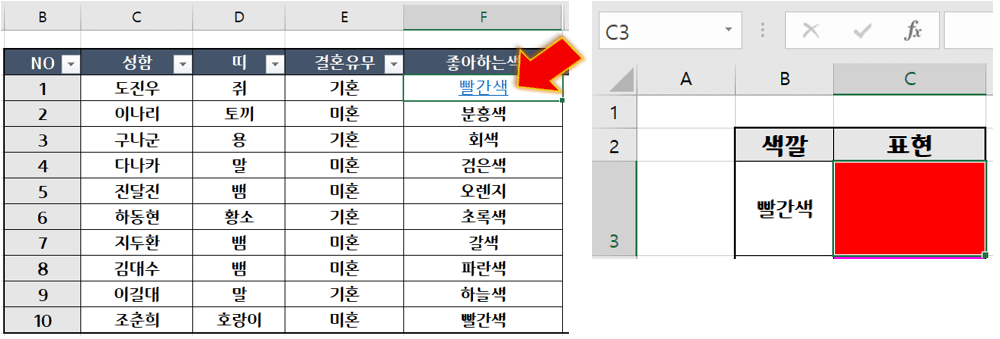
11. Hyperlink를 제거하고 싶다면 지우고 싶은 Link를 선택 -> 마우스 오른쪽 버튼 -> 하이퍼링크 제거 순서로 진행하시면 아주 간단하게 완료하실 수 있습니다.
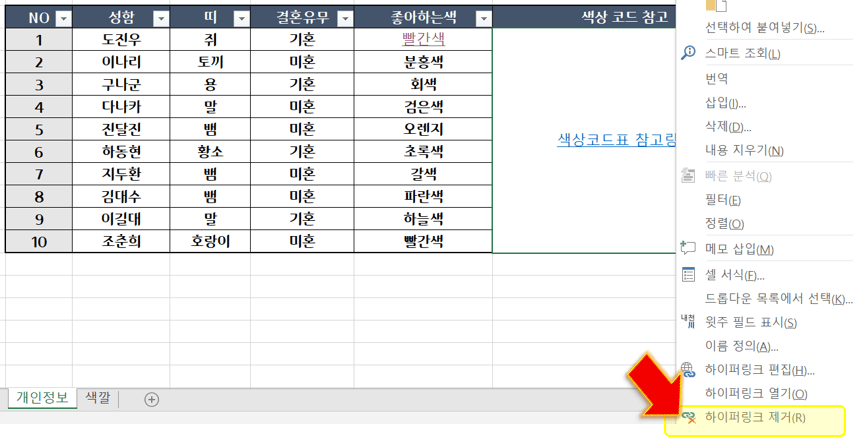
엑셀 드롭다운 만들기 및 삭제 업무 효율 높이기
안녕하세요. 업무 중 효율성을 높일 수 있는 방법은 자료를 한눈에 쉽게 볼 수 있게 정리하는 거죠. 그러기 위해선 툴을 잘 사용하면 좋습니다. 작업 툴중에 전 세계적으로 널리 쓰이는 건 엑셀
simplelife77.tistory.com
맺음말
이와 같이 직장인들 혹은 학생들이 유용하게 쓸 수 있는 Excel function 중 하나를 자세하게 그림과 설명을 통해서 알아보았어요. 이제는 어렵지 않게 엑셀 링크 삽입 및 하이퍼링크 삭제하실 수 있을 겁니다.
관련 포스팅
'생활정보 > 유용한정보' 카테고리의 다른 글
| 티스토리 HTTP ERROR 400 오류 30초 해결 방법 (2) | 2022.12.10 |
|---|---|
| 아이폰 누끼 합성 사진 어플 없이 가능한 방법 (0) | 2022.12.08 |
| 우리카드 리볼빙 해지 앱으로 클릭 6번이면 끝 (0) | 2022.12.08 |
| 엑셀 드롭다운 만들기 및 삭제 업무 효율 높이기 (0) | 2022.12.06 |
| 우리카드 신용안심플러스 해지 방법 (모바일) (0) | 2022.12.06 |
| 국민은행 통장사본 모바일 발급 단 26초면 끝 (0) | 2022.12.05 |
