안녕하세요. 업무 중 효율성을 높일 수 있는 방법은 자료를 한눈에 쉽게 볼 수 있게 정리하는 거죠. 그러기 위해선 툴을 잘 사용하면 좋습니다.
작업 툴중에 전 세계적으로 널리 쓰이는 건 엑셀이죠. 오늘은 유용한 기능 중 하나인 dropbox를 만드는 방법을 알아볼 거예요. 어려워 보이지만 막상 해보면 간단하고 유용할 거예요.
그러면 본론으로 들어와서 엑셀 드롭다운 만들기 및 삭제 방법을 알아보도록 하겠습니다. 해당 기능 숙지해서 업무에 적용해서 깔끔한 자료 만들어보시길 바랍니다.
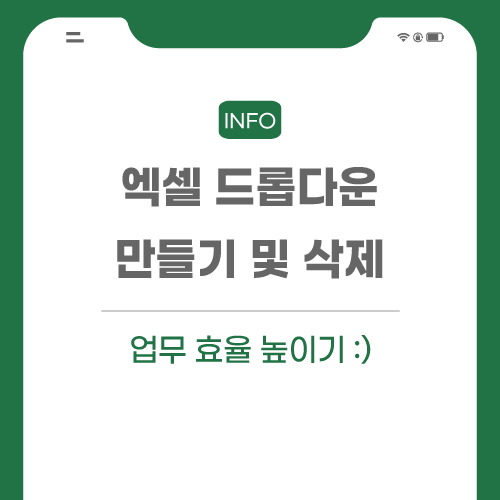
엑셀 드롭다운 만들기 및 삭제
1. PC 혹은 태블릿으로 EXCEL을 실행해줍니다.

2. 표를 작성 후 홈 말고 데이터를 눌러주세요.
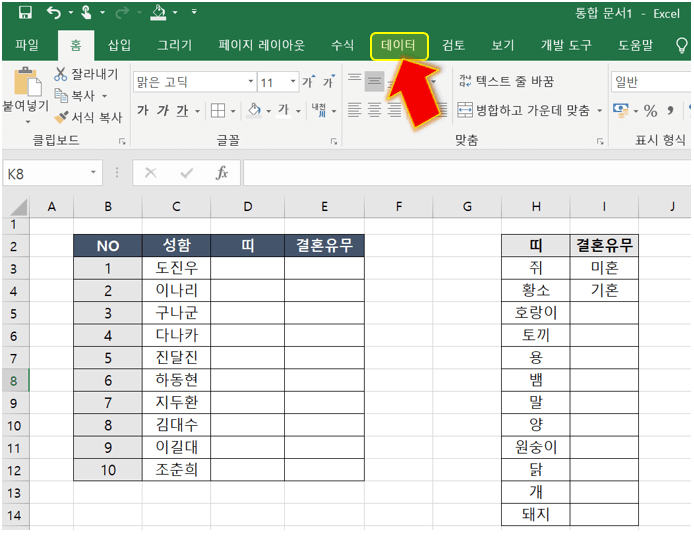
3. 드롭박스를 넣고 싶은 구간을 드래그한 후 데이터 유효성 검사를 클릭해주세요.
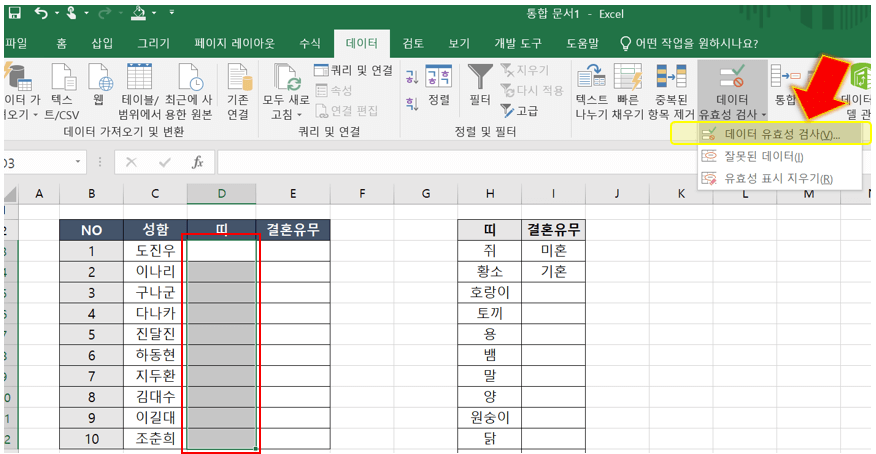
4. 기본 설정은 모든 값으로 되어있는데 목록을 클릭해줍니다.
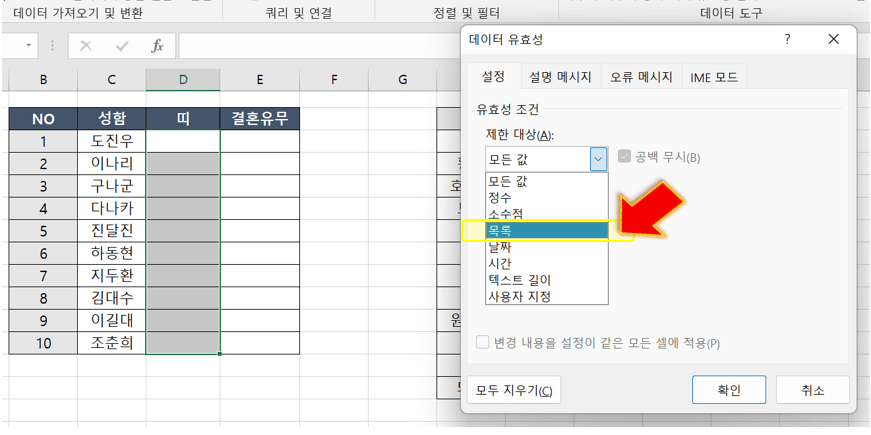
5. 아래처럼 원본에 dropbox에 집어넣을 항목들을 드래그해준 후 확인을 누릅니다.

6. 저처럼 해당 칸에 엑셀 드롭박스 만들기 완료되셨을 겁니다.
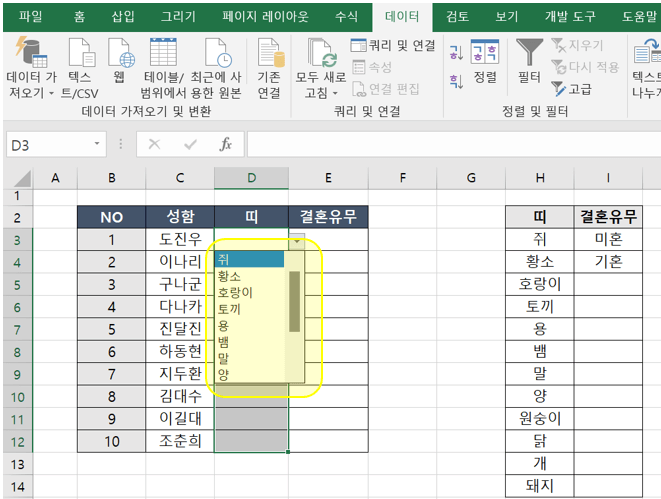
7. 다른 항목들도 똑같은 방식으로 만들어 연습해보시면 더 숙지가 쉬울 겁니다.
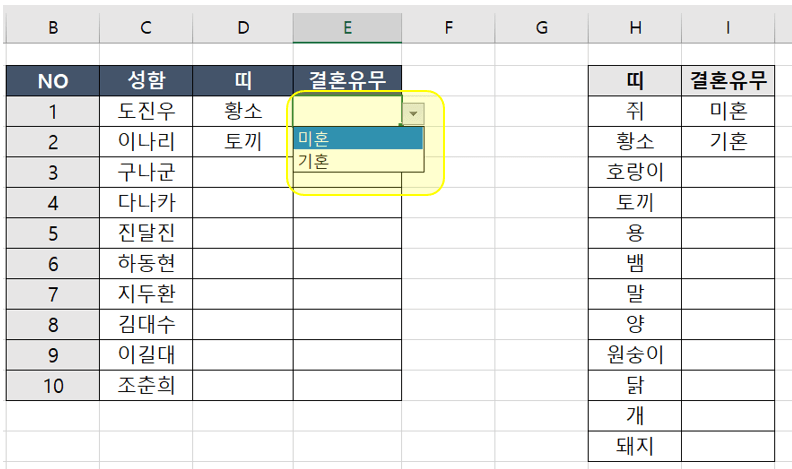
8. 데이터 유효 검사에서 원본 항목을 숨겨주면 깔끔한 페이지를 완성할 수 있습니다.
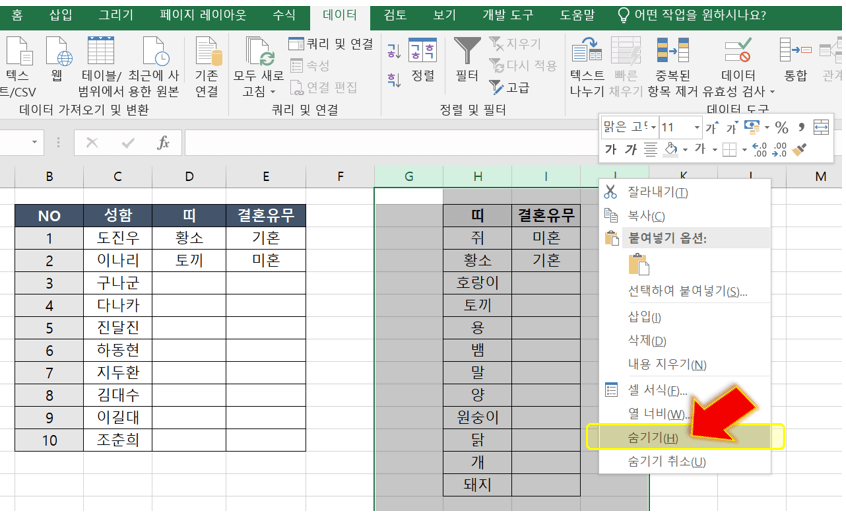
9. 그렇다면 해당 박스들을 지우고 싶을 땐 어떻게 해야 될까요? 지우고 싶은 BOX를 클릭 후 데이터 유효성 검사를 클릭해주세요.
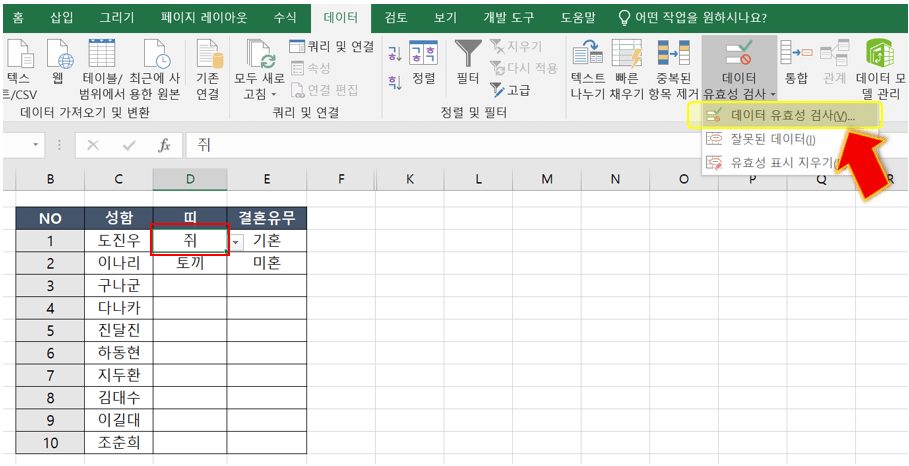
10. 모두 지우기를 클릭하시면 엑셀 드롭박스 삭제 아주 쉽게 하실 수 있습니다.
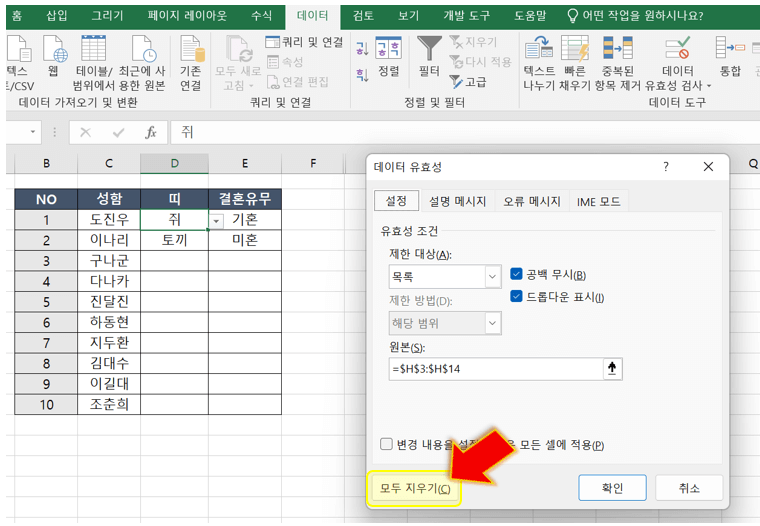
엑셀 체크박스 만들기 및 삭제 간단 그 자체
안녕하세요. 회사에서 혹은 학교 과제를 하다 보면 Microsoft office 툴을 많이 사용하게 됩니다. 전 세계적으로 많이 사용하는 이유는 아무래도 편리하고 체계적으로 정리할 수 있기 때문이죠. 만들
simplelife77.tistory.com
맺음말
이와 같이 오늘은 일할 때 깔끔하게 정리해주는 엑셀 드롭박스 만들기 및 삭제하는 방법을 알아보았습니다. 자세한 그림과 설명을 통해서 어렵지 않게 적용하셨을 겁니다.
관련 포스팅
'생활정보 > 유용한정보' 카테고리의 다른 글
| 아이폰 누끼 합성 사진 어플 없이 가능한 방법 (0) | 2022.12.08 |
|---|---|
| 우리카드 리볼빙 해지 앱으로 클릭 6번이면 끝 (0) | 2022.12.08 |
| 엑셀 링크 삽입 하이퍼링크 삭제 글자에 link 걸기 방법 (0) | 2022.12.07 |
| 우리카드 신용안심플러스 해지 방법 (모바일) (0) | 2022.12.06 |
| 국민은행 통장사본 모바일 발급 단 26초면 끝 (0) | 2022.12.05 |
| 국립현대미술관 예약 및 할인 받는 방법 (1) | 2022.12.03 |
