안녕하세요. Adsense를 하시는 분들이라면 내 수익이 얼마나 들어왔는지 페이지를 확인하는 경향이 있을 겁니다. 저는 자주 보는 편인 것 같아 줄이려고 합니다.
그런데 갑자기 빨간 메시지가 뜨길래 놀랐어요. 다른 분들도 저랑 똑같은 알림을 받았을 거예요. 처음에는 경고성 Message 알았는데 추가 설정하라는 알림이라 안심했죠.
그러면 아래 그림과 설명을 보시면서 애드센스 GDPR 메시지 만들기 진행해보세요. 순서대로 간단하게 정리해 보았으니 설정해 보세요. 세팅 후 1시간 정도 후에 반영될 예정이라고 하네요.

애드센스 GDPR 메시지 만들기 방법
1. 아마 Adsense 승인받은 분들은 해당 오류 메시지를 받으셨을 겁니다. 해당 만들기 클릭하세요.

2. 4단계로 이뤄진 해당 작업을 진행해줍니다.

3. 내 사이트 선택 클릭합니다.

4. 해당 사이트 전체 선택해 줍니다.

5. 사이트 이름 설정 및 개인정보처리방침 URL 입력해 줍니다. URL은 (https://사이트명. com/privacy) 입력하시면 됩니다. 로고란도 있을 텐데 무시해 주고 아래 참고해 주세요.

6. 설정란 사용자 선택사항에서 동의하지 않음, 닫기를 사용 안 함 클릭하고 스타일 지정에서 로고 활성화 버튼을 클릭해 주세요.
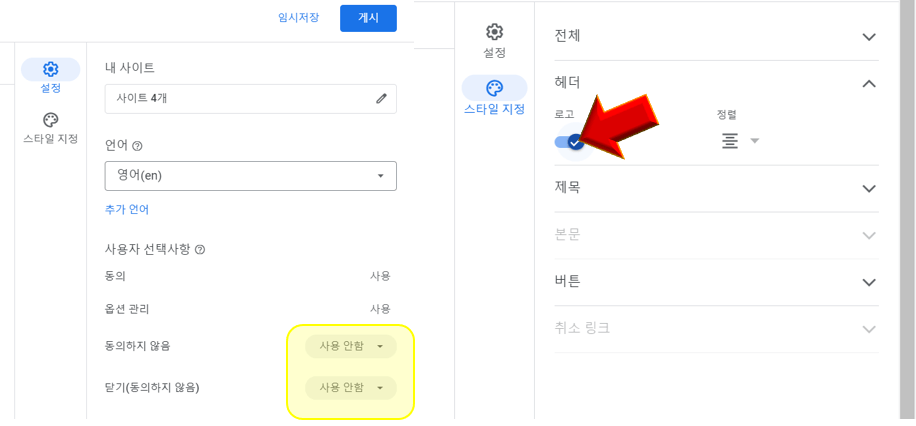
7. 로고 비활성화 시켜준 후 게시 누르고 확인을 눌러줍니다.
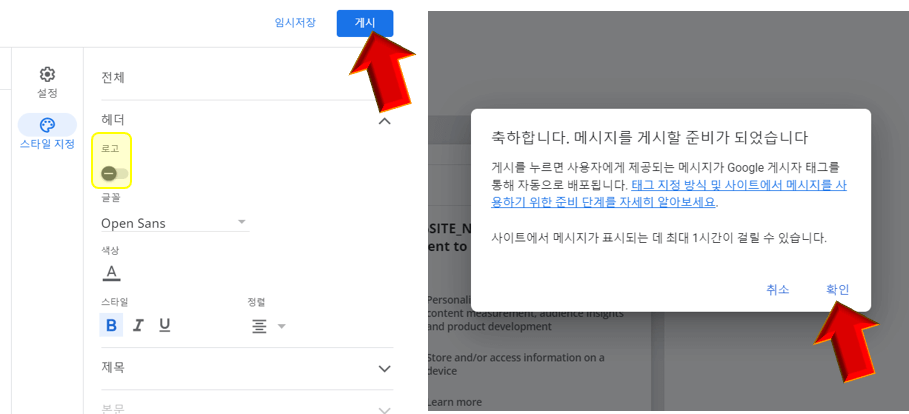
8. 아래처럼 애드센스 GDPR 메시지 만들기 완료됩니다.
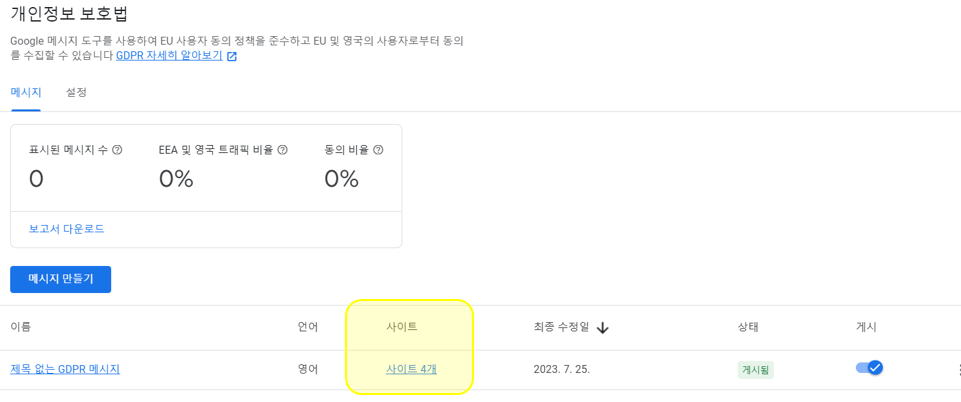
구글 SEO 최적화 글쓰기 2가지 방법
안녕하세요. 티스토리를 요즘 부업으로 도전하고 계신 분들이 많을 겁니다. 저 또한 2년 전부터 시작해서 지금까지 꾸준히 하루에 하나씩 포스팅을 게재하면서 애드센스를 지급받고 있습니다.
simplelife77.tistory.com
맺음말
위의 그림처럼 애드센스 GDPR 만들기 쉽게 진행하실 수 있었을 겁니다. 아마도 수익 중지일까 생각하며 마음 졸이는 분들도 있었을 거예요. 당황하지 마시고 해당 방식으로 진행해 주세요.
관련 게시물
'생활정보 > 유용한정보' 카테고리의 다른 글
| 우리카드 문자메시지 알림 서비스 SMS 해지 방법 (0) | 2023.07.28 |
|---|---|
| LG 유플러스 아이디 ID 및 비밀번호 찾기 순서대로 정리해봄 (0) | 2023.07.27 |
| 털린 내 정보 찾기 간단하게 조회하여 확인하기 (0) | 2023.07.26 |
| 성범죄자 알림e 조회 및 사용법 (성범죄자 신상공개 대상자) (0) | 2023.07.25 |
| 침수차량, 침수차 확인 및 무료 조회 방법 (0) | 2023.07.24 |
| 유료방송 미환급금 조회 방법 (케이블, 위성방송) (0) | 2023.07.22 |
샬롱한님의
글이 좋았다면 응원을 보내주세요!
