반응형
안녕하세요. 우리는 회사의 업무를 볼 때 편리하고 효율적인 업무 진행을 위해서 정리해놓을 때 엑셀을 사용합니다. 이걸 만든 사람은 정말 대단하다고 생각이 들어요.
Excel을 잘 다루는 사람들은 인정받기도 합니다. 메크로를 만들어서 사용하는 사람들도 있죠. 그런데 중요문서들은 보관하기 위해 패스워드를 입력하는 경우도 있습니다.
그래서 오늘은 이에 관련돼서 엑셀 비밀번호 설정 쉽게 적용하는 방법을 알아보는 시간을 가져보고 추가로 설정한 패스워드 해제도 해볼게요.

엑셀 비밀번호 설정
1. Excel 파일 열어주세요.
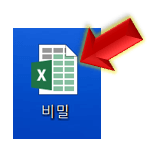
2. 파일을 눌러주세요.
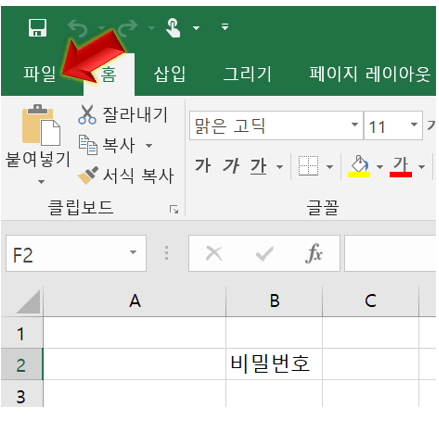
3. 정보에서 통합문서 보호 눌러줍니다.
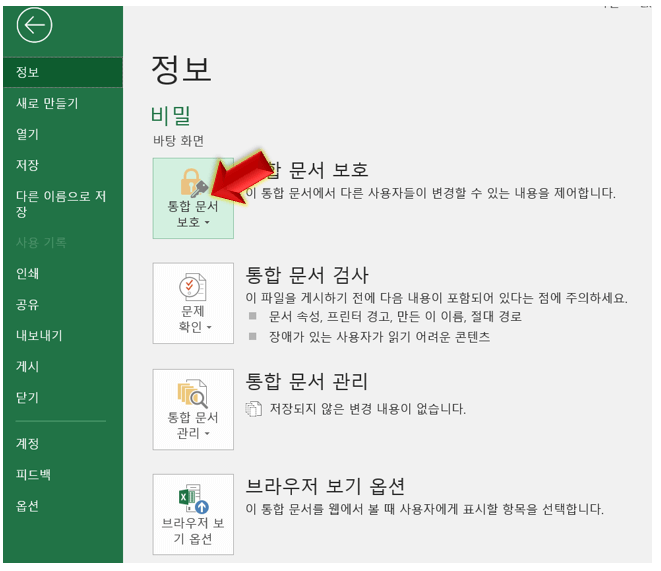
4. 암호 설정을 눌러줍니다.
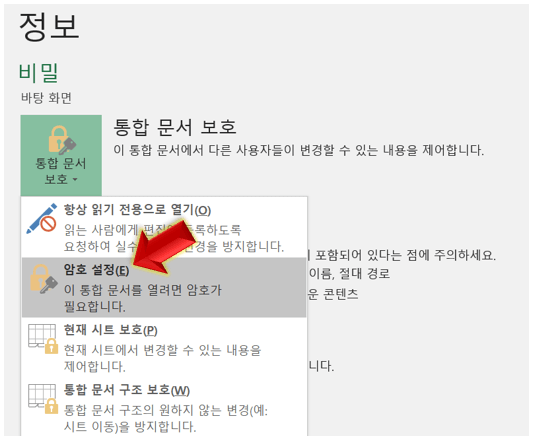
5. Password를 입력하면 엑셀 비밀번호 설정 완료됩니다.
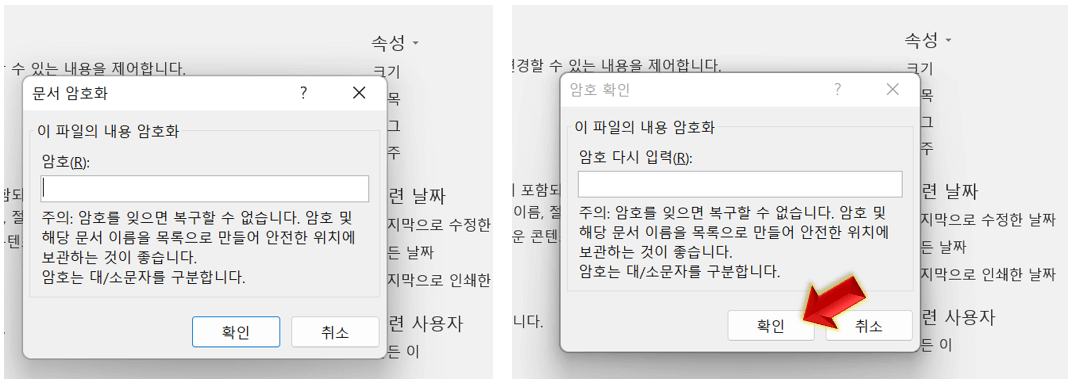
6. 해제를 하고 싶다면 암호 setting 다시 눌러줍니다.
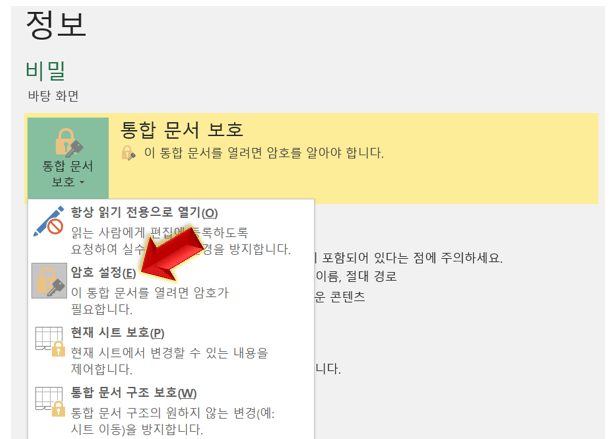
7. 기존 세팅된 Password를 지워주면 엑셀 패스워드 해제 완료됩니다.
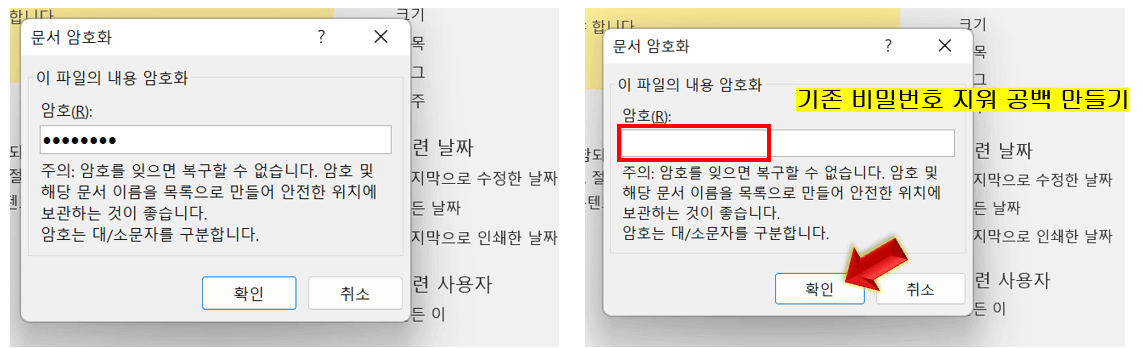
휴대폰 스캔 모바일로 PDF 저장 방법
안녕하세요. 직장에서 스캔본을 뜰 때 기계를 이용해서 합니다. 물론 그게 여러 장 작업하기에는 편리하긴 합니다. 그래서 빠른 시간 안에 처리해야 할 게 있다면 쓰면 되죠. 하지만, 모바일의
simplelife77.tistory.com
맺음말
이렇게해서 오늘은 우리가 업무 시 유용하게 사용할 수 있는 Excel 기능 중 하나인 엑셀 비밀번호 설정 알아보고 추가로 패스워드 해제 방법도 알아보았습니다.
관련 포스팅
반응형
'생활정보 > 유용한정보' 카테고리의 다른 글
| 휴대폰 환급금 조회 30초면 끝 (1) | 2022.07.12 |
|---|---|
| 기아 오토큐 예약 취소 및 확인 1분 컷 (0) | 2022.07.08 |
| 엑셀 필터 이미지 및 그림 고정 25초 끝 (1) | 2022.07.06 |
| 갤럭시 단축번호 설정 쉽게 적용하기 (2) | 2022.07.04 |
| 신한은행 적금 해지 모바일로 3분만에 끝 (0) | 2022.07.01 |
| 컴퓨터 파일 찾기 및 폴더 검색 쉬운 방법 (0) | 2022.06.30 |
