안녕하세요. 우리는 파워포인트를 사용하면 문서 작업할 때 다양한 방식으로 정말 편하죠. 깔끔하게 보기에도 좋고 호환도 잘되고 공유도 쉽게 됩니다.
첨부하는것도 어렵지 않아서 유용하게 써먹을 수 있죠. 저는 메일 보내기 전에도 피피티에서 작업해서 캡쳐한 후 메일을 보냅니다. 설명하기 쉽게 표시하기 좋죠.
그 중에서 오늘은 PPT 새 슬라이드 추가 시 빈 화면 레이아웃 설정하는 방법을 알아볼거에요. 기존에는 Layout이 아마 제목이나 글 내용이 같이 나올거에요. 하얀 백지화면으로 하고 싶다면 아래를 참고해서 적용해보세요.
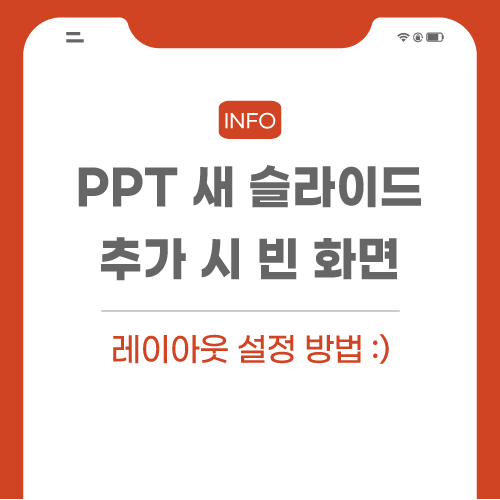
PPT 새 슬라이드 추가 시 빈 화면 레이아웃 설정
1. 파워포인트를 실행합니다.
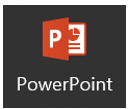
2. 메인화면에서 새 Slide를 클릭해봅니다.

3. 아래처럼 레이아웃이 추가됩니다. Layout을 바꾸기 위해 마우스 오른쪽을 누릅니다.
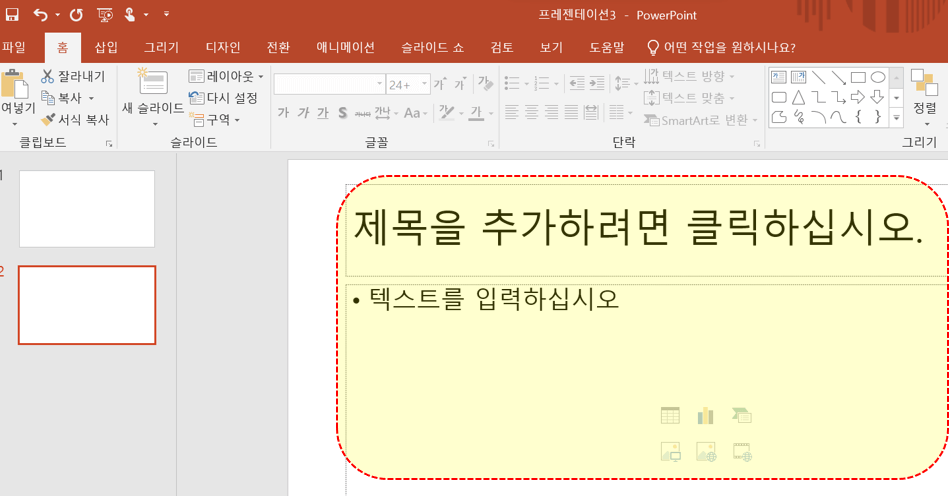
4. 아래와 같은 창이 뜨는데 Office 테마에서 빈 화면(하얀 백지)을 클릭합니다.
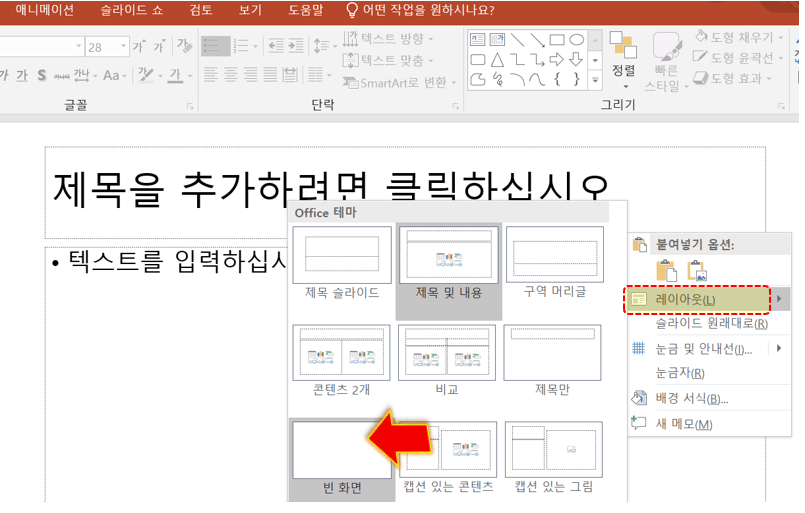
5. 그러면 아래 그림과 같이 PPT 새 슬라이드 추가 시 빈 화면 레이아웃으로 설정이 완료됩니다.
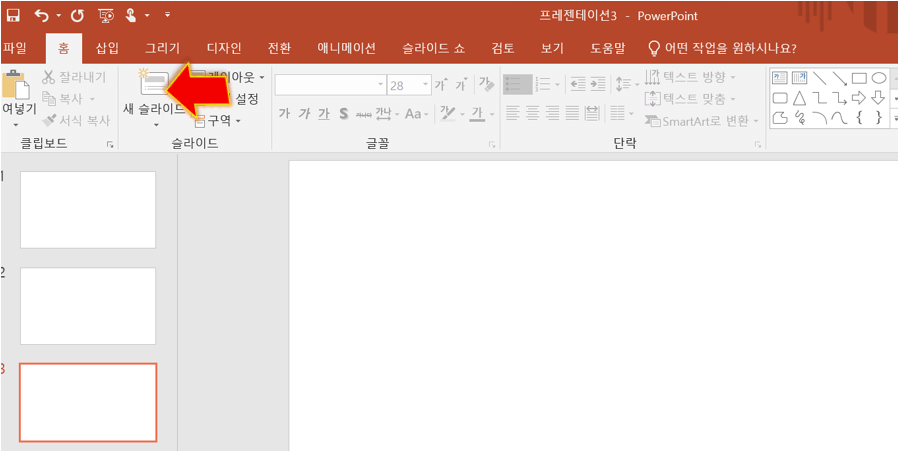
PPT 슬라이드 세로 및 파워포인트 A4 용지 크기 설정 방법
안녕하세요. 우리가 파워포인트를 실행하게 되면 가로 사이즈로 기본 세팅이 되어있습니다. 그런데 슬라이드 크기를 원하는 사이즈로 변경할 수 있습니다. 세로로도 변경이 가능하죠. 모르시는
simplelife77.tistory.com
맺음말
위와 같은 방식으로 하면 정말 간단하게 PPT 새 슬라이드 추가 시 빈 화면 레이아웃 세팅하실 수 있습니다. 간단하지만 모르시는 분들을 위해 공유해드립니다.
관련 포스팅
'생활정보 > 유용한정보' 카테고리의 다른 글
| 우리은행 공동인증서 복사 및 내보내기 (휴대폰 -> PC) (2) | 2022.12.31 |
|---|---|
| 아이폰 파일 다운로드 카카오톡 저장한 File 위치 찾기 (0) | 2022.12.30 |
| 우리은행 디지털 OTP 발급 모바일로 2분 끝 (0) | 2022.12.29 |
| 우리은행 주택청약 소득공제 등록 및 해제 방법 (0) | 2022.12.26 |
| 엑셀 도장 삽입 및 투명 설정 아주 쉬워요 (0) | 2022.12.25 |
| 아이폰 연락처 차단 및 해제 전화번호 수신거부 쉬워요 (0) | 2022.12.24 |
