안녕하세요. 많은 사람들이 엑셀 프로그램을 많이 사용합니다. 업무에 편리한 기능들이 많아 전 세계적으로 인기가 많죠. 정말 저도 모르는 기능들이 너무나도 많습니다.
그중에서 오늘은 D-Day 표시 설정을 할 수 있는 방법을 알려드리려고 합니다. 자주 쓰는 건 아니겠지만 표시를 하고 싶은데 방식을 몰라 못하는 경우도 있으니까요.
그럼 본론으로 들어와서 엑셀 디데이 설정할 수 있는 방법을 간단하게 알아보겠습니다. 1분도 소요 안 돼서 완료하실 수 있을 겁니다. 아래 그림을 보시면서 따라 해 보세요.
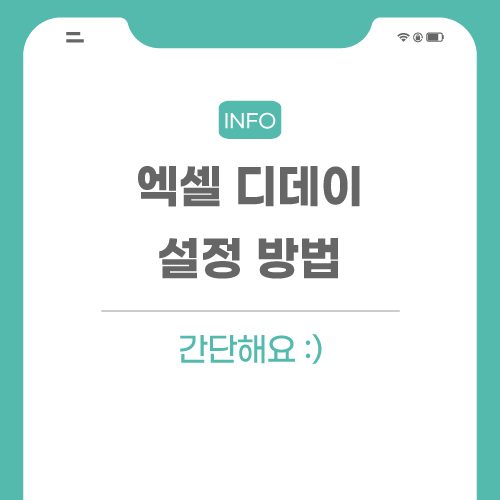
엑셀 디데이
1. Excel을 실행합니다.
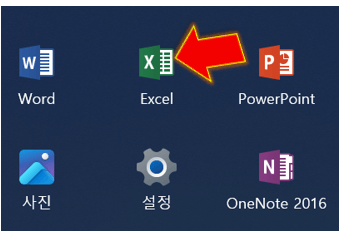
2. 저는 생일 디데이 표시를 해보려고 합니다. 오늘 날짜와 내 생일 날짜를 적은 후 D-Day 날짜 - 오늘 순서로 빼줍니다.
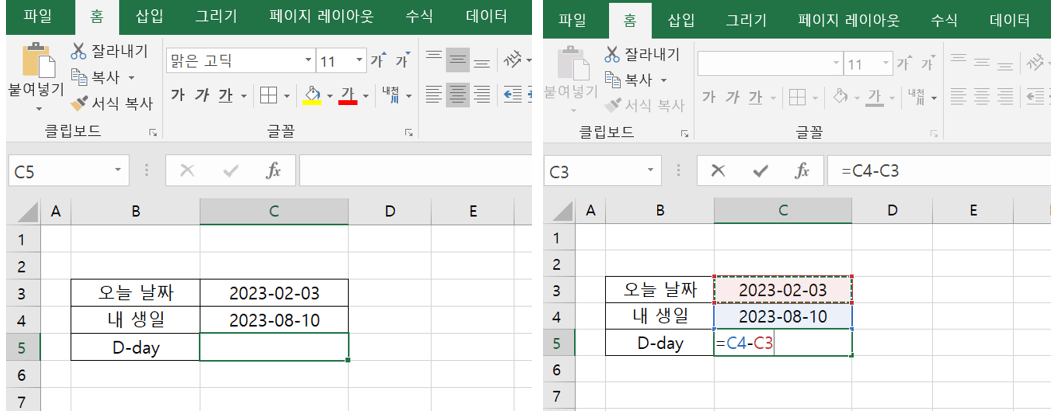
3. 숫자가 나오면 마우스 오른쪽을 눌러 셀 서식을 누른 후 사용자 지정을 눌러주세요.
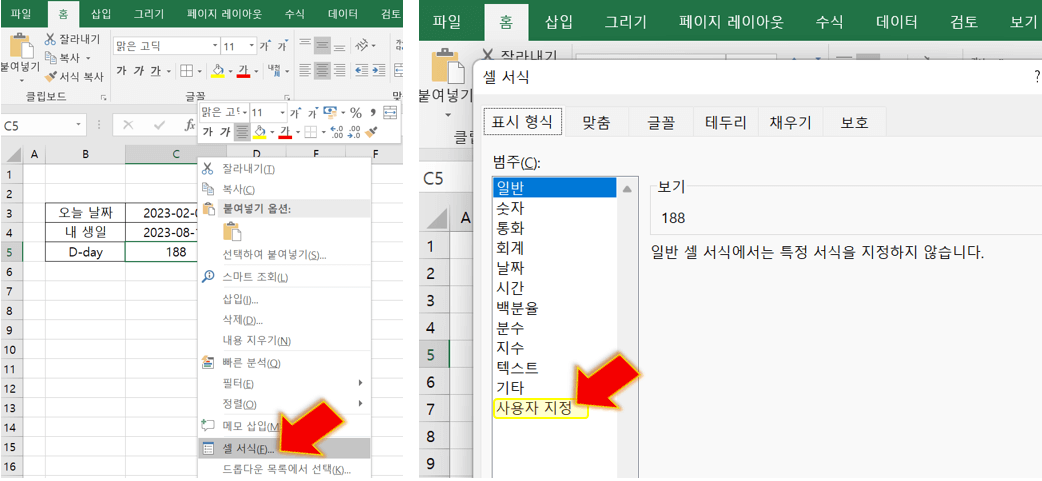
4. 형식이 기본 G/표준으로 되어있을 거예요. "D-"0을 입력 후 확인을 누릅니다.

5. 아래와 같이 엑셀 디데이 설정이 완료되었습니다.
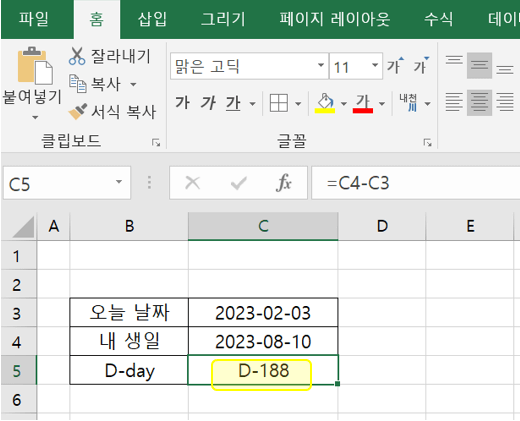
엑셀 이름 별표 주민번호,전화번호 뒷자리 가리기 2가지 방법
안녕하세요. 우리는 Excel을 사용하며 문서를 작성할 때 회사 직원들의 성명을 적어 내려 가며 신상정보를 적을 때 중요한 정보들은 가리고 싶을 때가 있습니다. 엑셀은 그런 기능을 할 수 있는
simplelife77.tistory.com
맺음말
위와 같은 방식으로 엑셀 디데이 어렵지 않게 표시해서 설정할 수 있습니다. 필요하신 분들은 적용해서 사용하시면 되겠습니다. Excel 마스터하고 싶네요.
관련 포스팅
'생활정보 > 유용한정보' 카테고리의 다른 글
| 떼제베 예약 파리에서 안시 기차 예매 방법 깔끔 정리 (0) | 2023.02.09 |
|---|---|
| 파리 버스트로놈 예약 방법 및 할인 쿠폰 받기 (0) | 2023.02.07 |
| 아이폰 클립보드 사용 방법 살펴보기 (0) | 2023.02.05 |
| 공유폴더 만들기 순서대로 하면 어렵지 않아요 (0) | 2023.02.04 |
| 아이폰 사진 숨기기 및 해제 간단해요 (1) | 2023.02.03 |
| 아이폰 앱 숨기기 및 복구 방법 (0) | 2023.02.03 |
