안녕하세요. 오늘은 피피티에 관련된 기능을 포스팅하려고 합니다. 우리가 문서 작업할 때 도형을 많이 넣습니다. 다양하게 꾸미려고 삼각형이나 사각형을 넣습니다.
대부분 강조하기 위함이죠. 깔끔하게 정리된 모습을 보여주려고 하기도 하죠. 자료 작성이 깔끔하다면 보는 사람들도 편안하게 볼 수 있어 좋습니다.
오늘은 그래서 PPT 도형 자르기 및 병합 방법을 리뷰해 보는 시간을 가져보겠습니다. 도형 통합, 결합, 조각, 교차, 빼기를 아래 그림에서 살펴보시죠.
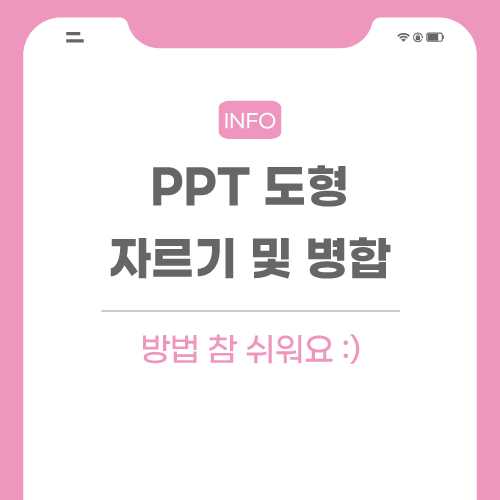
PPT 도형 자르기 및 병합 방법
1. 우선 파워포인트 실행해줍니다.
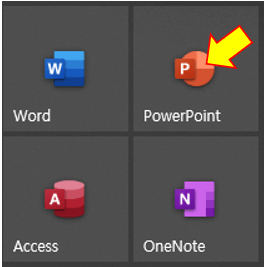
2. 도형을 눌러 원하는 모양을 만들어줍니다.
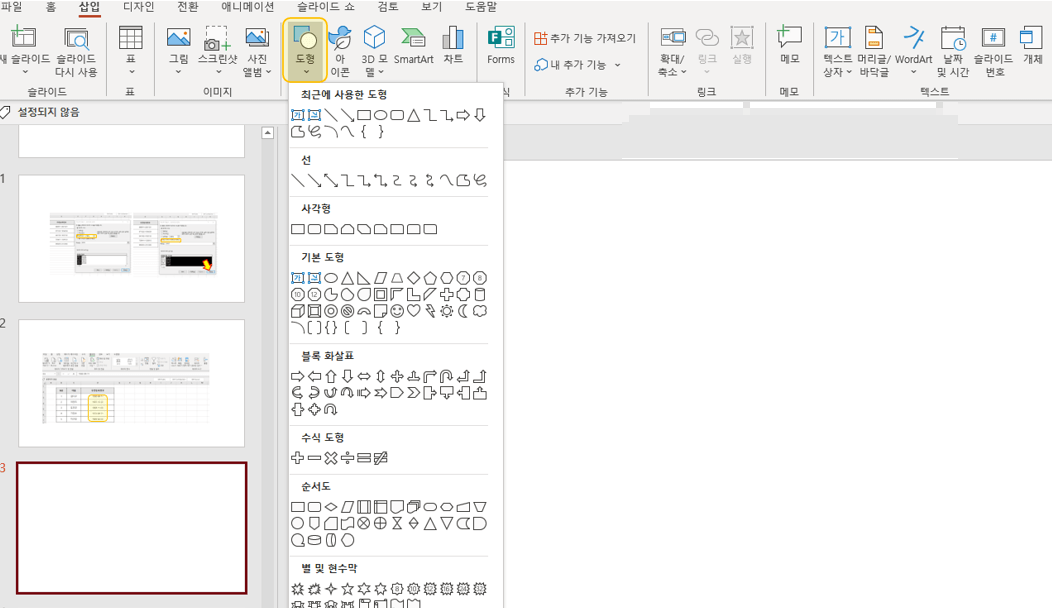
3. 저는 원과 사각형을 만들었습니다.
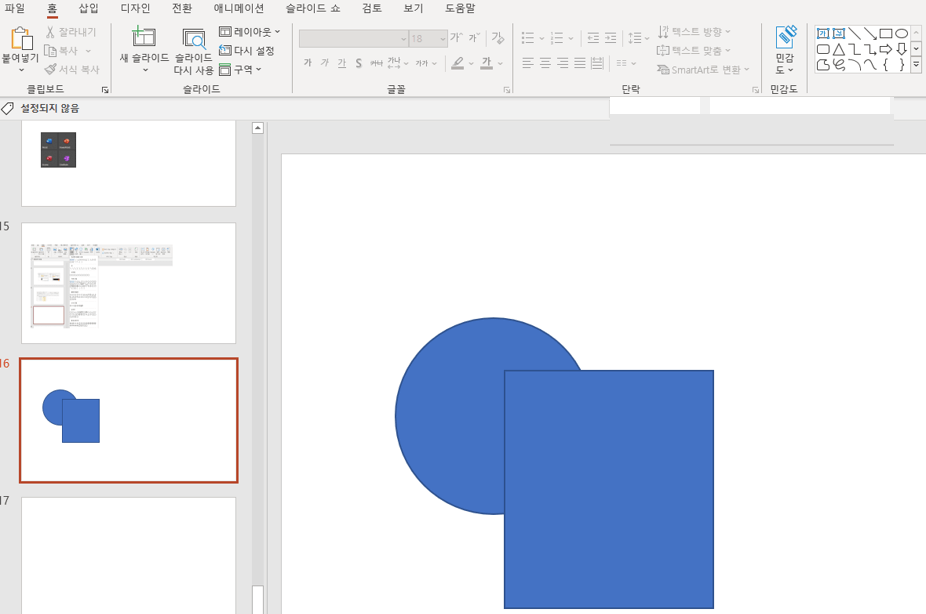
4. 도형 서식을 누른 후 파워포인트 병합을 눌러줍니다.
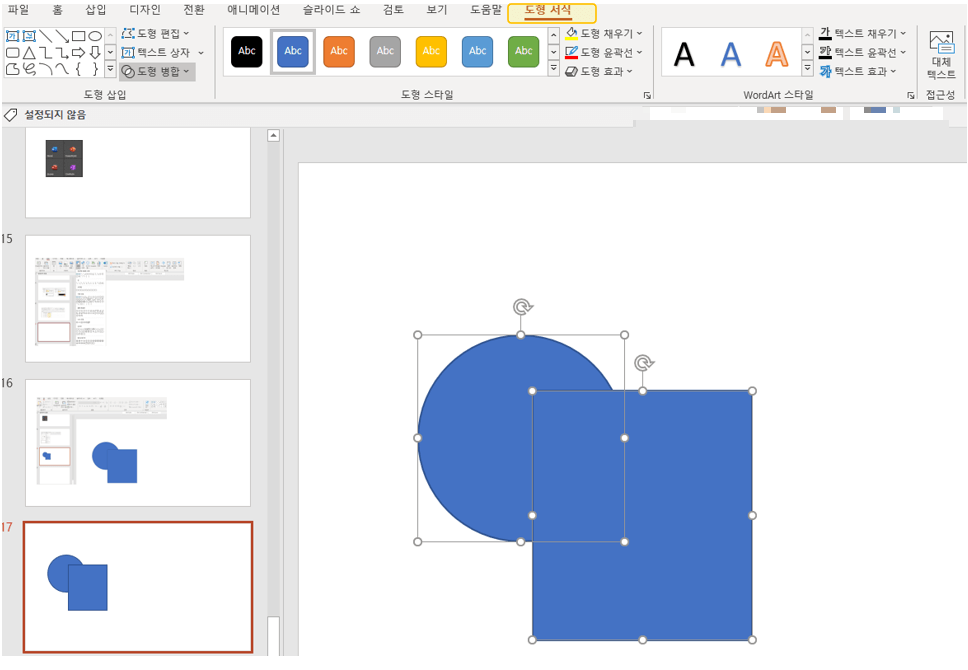
5. 종류는 통합, 결합, 조각, 교차, 빼기 총 5가지가 있습니다. 오른쪽 그림은 통합된 모습입니다.
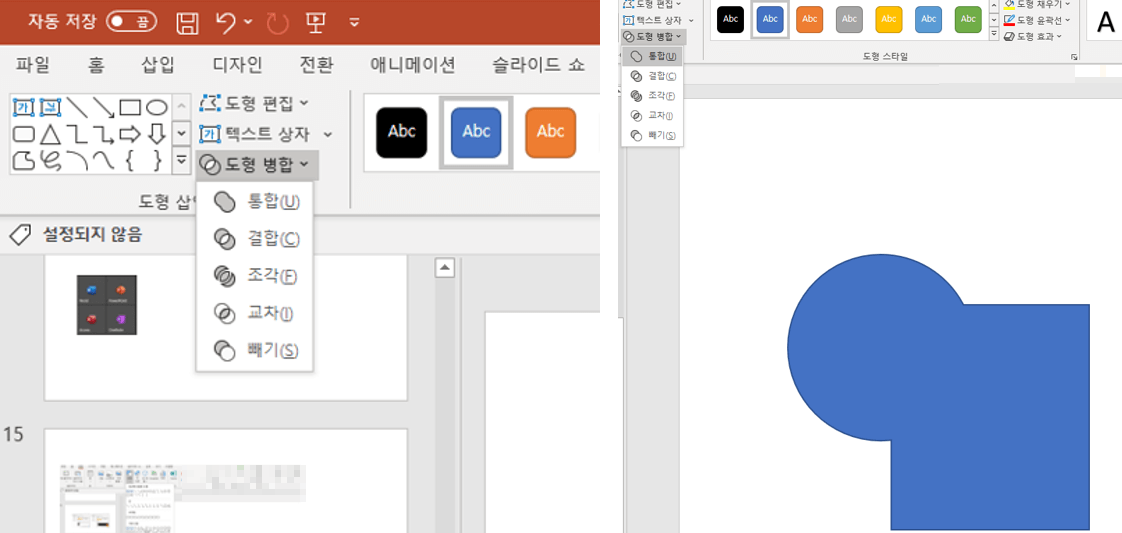
6. 왼쪽은 결합, 오른쪽은 조각으로 설정한 모습이에요.
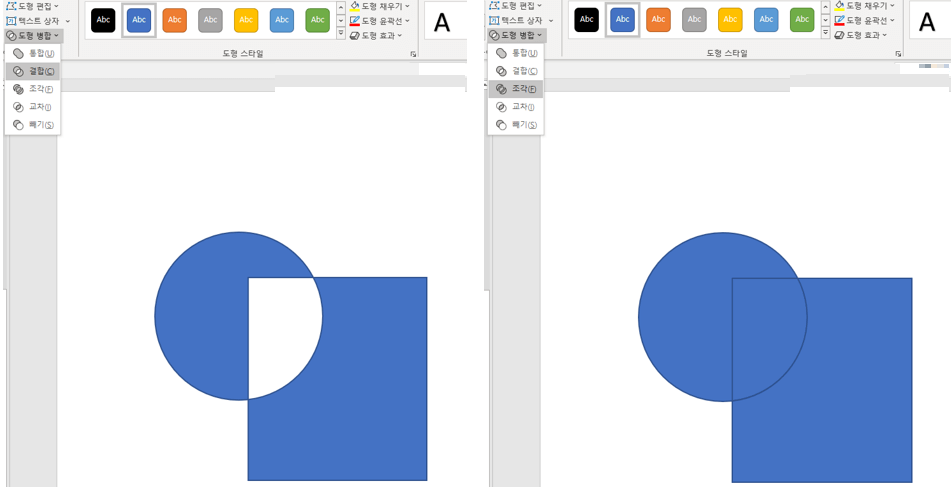
7. 교차도 가능하고 빼기 하면 PPT 도형 자르기가 완료됩니다.
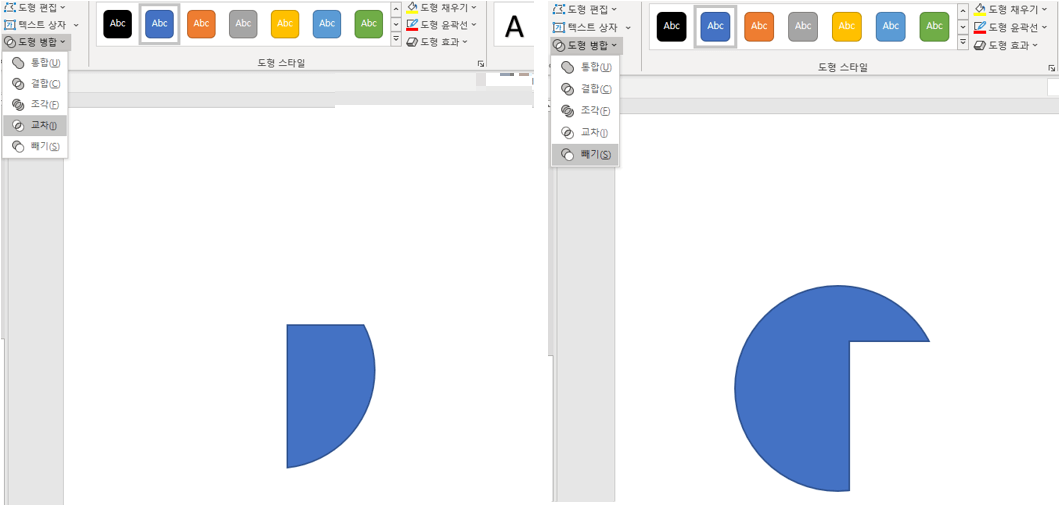
PPT 슬라이드쇼 레이저 포인터 표시 설정 + 단축키
안녕하세요. 오늘 본사에서 발표를 진행했는데요. 이걸 솔직히 왜 하는지 잘 모르겠네요. 년 실적에 쓸 게 없어서 넣어둔 것 같은데 본업 하느라 바쁜데 사이드로 뭘 하려고 하니 시간이 안 나긴
simplelife77.tistory.com
맺음말
이와 같이 아주 간단하게 PPT 도형 자르기 및 병합 여러 가지를 설정할 수 있는 방법을 그림을 통해서 알아보았습니다. 나중에 필요하시면 사용해 보시길 바랍니다.
관련 포스팅
'생활정보 > 유용한정보' 카테고리의 다른 글
| 엑셀 반올림, 올림, 버림 3가지 정리 (1) | 2023.02.18 |
|---|---|
| 엑셀 주민등록번호 생년월일 추출 및 변환 방법 (1) | 2023.02.17 |
| 신한은행 쇼핑케어 해지 30초면 끝 (0) | 2023.02.16 |
| 아웃룩 메일 서명 설정 및 양식 만들기 쉬워요 (1) | 2023.02.14 |
| 아웃룩 예약 메일 발송 및 보내기 방법 (0) | 2023.02.14 |
| 떼제베 예약 파리에서 안시 기차 예매 방법 깔끔 정리 (0) | 2023.02.09 |
