안녕하세요. 엑셀을 사용하다 보면 저장을 안 했다가 갑자기 렉 걸려 튕기거나 그냥 꺼지는 경우가 있습니다. 그러면 내가 지금까지 작업했던 게 다 날아가는 거죠.
그때의 심정은 아주 그냥 화가 나 버리죠. 간단한 작업이었다면 상관없겠지만 중요하고 시간을 다소 소비한 작업이 통째로 없어져 버렸다고 치면 처음부터 다시 할 생각 하면 답답하고 짜증 나기만 합니다.
그래서 Excel에서 자동으로 저장되는 기능을 활성화하는 게 좋은데요. 오늘은 엑셀 자동저장 설정 및 파일 폴더 위치 확인까지 깔끔하게 정리해 보는 시간을 가져보도록 할게요.
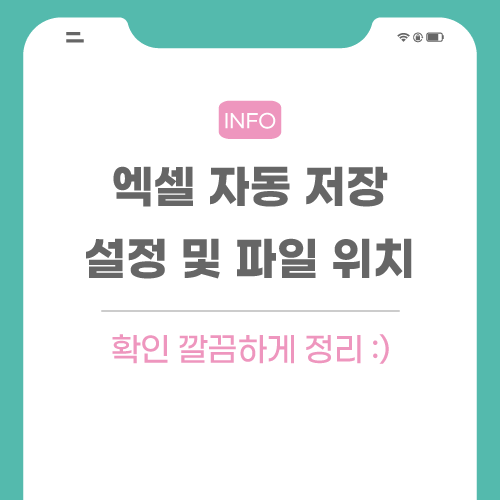
엑셀 자동저장 설정 및 파일 폴더 위치
1. 우선 Excel을 실행해 주시면 됩니다.
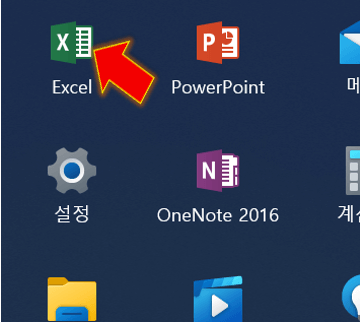
2. 작업할 파일을 불러오고 홈 바로 옆 파일을 클릭하세요.
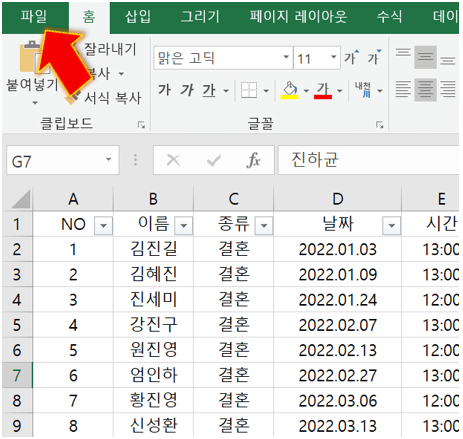
3. 옵션을 눌러주시면 되겠습니다.
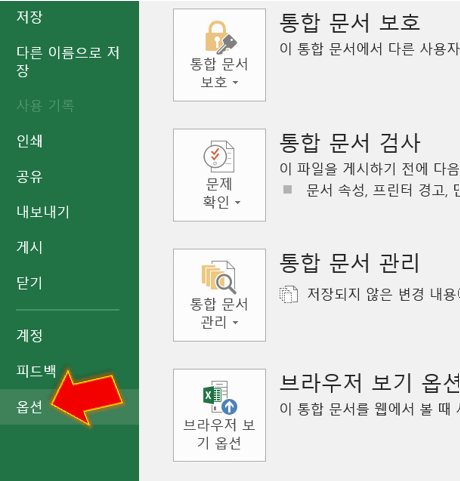
4. Save 옵션을 클릭하세요.
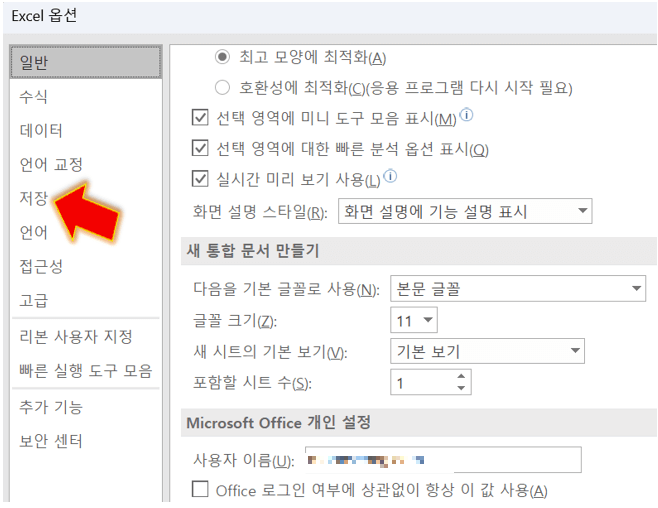
5. 간격이 기존 10분으로 되어있을 겁니다. 해당 기능 활성화 체크하고 더 짧게 바꿔주면 엑셀 자동 저장 설정 완료됩니다. 아래 Save 될 시 위치 경로가 나와있죠. C드라이브 Users -> Appdata -> Roaming -> Microsoft -> Excel 순서로 들어갑니다.

6. 아래처럼 엑셀 자동저장 파일 폴더 위치 확인 할 수 있습니다.
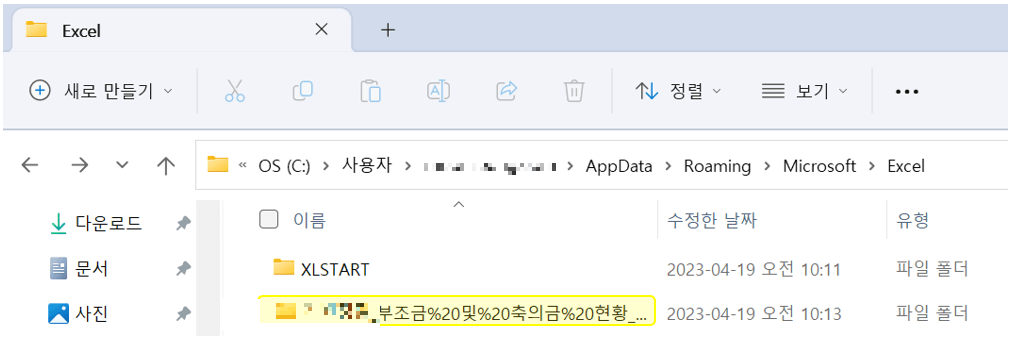
엑셀 인쇄영역 설정 2가지 방법 간단 그 자체
안녕하세요. Excel를 잘 사용하면 업무에 효율성을 높일 수 있습니다. 그리고 회사에서 아주 많이 쓰는 프로그램 중 하나일 거라고 생각이 드네요. 유용한 기능이 많기 때문이죠. 엑셀은 자료를
simplelife77.tistory.com
맺음말
오늘은 이와 같이 엑셀 자동저장 설정 및 파일 폴더 위치 확인할 수 있는 방법을 깔끔하게 살펴보았습니다. 위에 잘 정리된 그림과 설명을 보시면서 꼭 적용해서 사용하시면 좋을 거예요.
관련 포스팅
'생활정보 > 유용한정보' 카테고리의 다른 글
| 토스카드 해외결제 수수료 및 캐시백 설정 방법 정리 (0) | 2023.05.09 |
|---|---|
| 카카오톡 PC 로그인 알림 끄기 클릭 4번이면 끝 (0) | 2023.05.04 |
| 엑셀 사진 및 그림 저장 방법 한 번에 추출하기 (0) | 2023.04.29 |
| 카카오 애드핏 수익 정산 방법 (+기준 금액 및 지급 날짜) (1) | 2023.04.23 |
| 서울 작업환경개선 사업 지원 신청 + 관련 문서 발급 방법 (1) | 2023.04.21 |
| SNCF TGV 파리 기차 예약 취소 및 환불 규정 정리 (0) | 2023.04.21 |
