안녕하세요. Excel를 잘 사용하면 업무에 효율성을 높일 수 있습니다. 그리고 회사에서 아주 많이 쓰는 프로그램 중 하나일 거라고 생각이 드네요. 유용한 기능이 많기 때문이죠.
엑셀은 자료를 만들면서 구체화시키고 조직적으로 관리할 수 있기 때문에 세계적으로 많이 애용되고 있습니다. 이런 개발을 하시는 분들은 정말 똑똑한 것 같아요.
우리가 자료를 만들고 Excel에서 내가 선택한 부분만 인쇄하고 싶을 때가 있죠. 오늘은 이에 관련해서 엑셀 인쇄영역 설정 2가지 방법을 깔끔하게 정리하여 살펴보겠습니다.

엑셀 인쇄영역 설정
첫 번째
: 페이지 나누기 미리보기 이용
1. 우선 Excel을 실행하세요.

2. 인쇄할 파일을 불러온 후 홈 말고 보기를 클릭하세요.

3. 페이지 나누기 미리보기에서 2페이지로 넘어간 부분 파란색 선을 1페이지 쪽으로 드래그해서 옮깁니다.

4. 점선도 파란색 선에 맞게 하면 내가 1페이지에 원하는 부분을 선택할 수 있습니다.

5. 그 이후 인쇄를 눌러 출력하시면 되겠습니다.

두 번째
: 페이지 레이아웃 이용
6. 두 번째 방법은 프린팅을 원하는 영역만 드래그를 해준 후 페이지 레이아웃 누릅니다.

7. 엑셀 인쇄 영역 설정 클릭해주세요.

8. 그 이후 Ctrl+P 혹은 인쇄 아이콘을 눌러 출력하시면 드래그로 선택하신 해당 부위만 완성됩니다. 간단하죠.
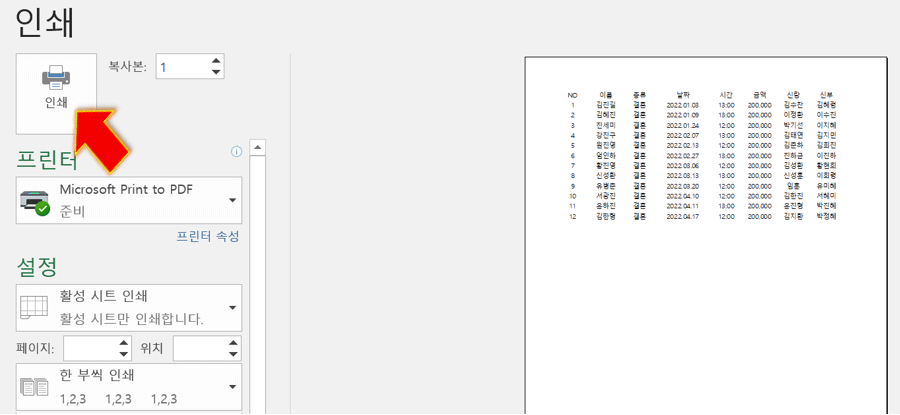
엑셀 반올림, 올림, 버림 3가지 정리
안녕하세요. Excel을 사용하다 보면 소수점을 복사 붙여 넣기 하는 경우가 있습니다. 그럴 때 반올림을 하고 싶을 때가 있죠. 아니면 올림, 버림 중 하나를 해야 할 때가 있기도 합니다. 그럴 땐 Rou
simplelife77.tistory.com
맺음말
오늘 이렇게 해당 게시물을 보면서 엑셀 인쇄영역 설정할 수 있는 2가지 방법을 살펴보았습니다. 그림과 설명을 보시면서 잘 따라 하셨으면 어렵지 않게 적용해서 프린팅 하셨을 거예요.
관련 포스팅
'생활정보 > 유용한정보' 카테고리의 다른 글
| 캡쳐도구 오류 Windows shift s 스크린샷 단축키 안됨 해결 방법 (0) | 2023.04.08 |
|---|---|
| 스모킹건 뜻 및 영어로 쉽게 풀이해보기 (0) | 2023.04.07 |
| 티스토리 구글 애널리틱스 GA4 설정 방법 깔끔 정리 (2) | 2023.04.07 |
| 유튜브 음원 추출 사이트 3가지 추천 및 다운로드 방법 (0) | 2023.04.06 |
| 티맵 장소 등록 및 저장 방법 30초 끝 (0) | 2023.04.05 |
| 네이버 검색기록 보기 2가지 방법 히스토리 지우기 (0) | 2023.04.02 |
샬롱한님의
글이 좋았다면 응원을 보내주세요!
