안녕하세요. 여러분들은 어떤 휴대폰을 쓰시나요? 저는 원래 아이폰을 사용하다가 2019년 9월 정도에 삼성 페이 때문에 갤럭시 S10으로 변경하였습니다. 솔직히 삼성 페이는 너무나도 편하지만 아이폰에 익숙했던 저는 처음에 갤럭시 안드로이드폰에 적응하느라 시간이 좀 걸렸습니다.
그런데 사용하다보니 갤럭시만의 편한 장점이 있어요. 저는 핸드폰을 선택할 때 중요하게 보는 건 그립감입니다. 그래서 노트 말고 갤럭시 S 시리즈를 구입하게 된 거죠. 아시다시피 제 블로그는 영어로 시작을 했죠. 제가 넷플릭스를 자주 보는데 화면 녹화를 해서 영어 쉐도잉도 연습을 합니다.
특히나 블로그를 하시는 분들은 휴대폰 화면 동영상 녹화가 상당히 유용하답니다. 그렇다면 본론으로 들어가서 갤럭시로 Record하는 방법을 알려드리겠습니다. 쉽지만 기능이 있는지 모르시는 분들도 있어요. 사실 저도 그랬답니다. 뒤늦게 알았어요. 일찍 알았더라면 더 좋았을 거 같은데 말이죠.

-목차-
1) 갤럭시 화면 녹화 하는 법
2) 맺음말
갤럭시 화면 녹화
1) 화면을 녹화하고자 하는 동영상을 재생합니다. 저는 넷플릭스로 할게요.

2) 저는 영어쉐도잉을 위해 넷플릭스를 녹화할 거예요. 상단의 설정에서 '화면 녹화'를 클릭해주세요.
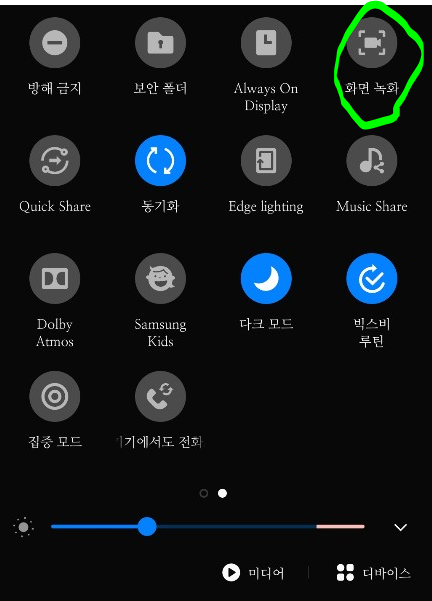
3) 소리설정에서 원하는 것으로 선택 -> 녹화 시작을 눌러줍니다.
* 소리 없음 - 미디어의 소리가 녹화 시 포함되지 않습니다.
* 미디어 소리 - 재생 중인 미디어의 소리도 같이 녹화가 됩니다.
* 미디어 소리 및 마이크 - 미디어 소리 및 주변에서 들리는 사운드도 마이크에 걸려 녹화가 됩니다.
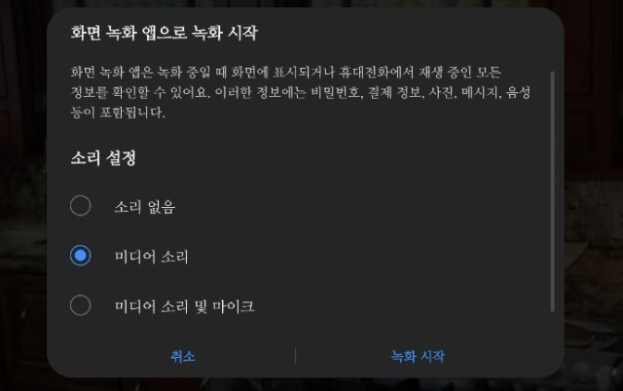
4) 그러면 화면에 표시되는 동영상의 녹화가 시작됩니다. 카운트다운 3초가 있는데 건너뛰고 싶으면 화면에 보이는 카운트다운 건너뛰기를 누르세요.

5) 사진을 보시면 오른쪽에 시간이 보이시죠? 녹화가 되고 있는 겁니다. 정지하고 싶은 위치에 정지 버튼을 눌러주세요.
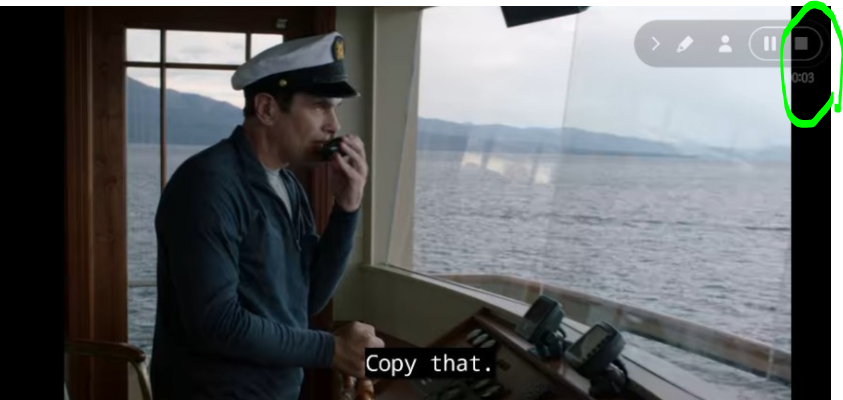
6) 아래처럼 '영상을 저장했어요' 메세지가 뜨면 완료된 거예요.

맺음말
이렇게 해서 오늘은 갤럭시 화면 녹화하는 방법에 대해서 알아보았습니다. 정말 휴대폰 하나로 뭐든지 할 수 있는 시대가 올 수 있을 것 같은 느낌이 드네요. 이 기능은 정말 편리해서 모르시는 분들에겐 강추입니다. 내일도 생활 속 유용한 정보에 대해서 포스팅을 해볼게요. 좋은 하루 보내세요.
블로그 지도 첨부 2가지 방법 (구글, 다음) 티스토리 글쓰기 노하우
'생활정보 > 유용한정보' 카테고리의 다른 글
| 부동산 실거래가 조회 및 KB시세 방법 아파트 오피스텔 분양권 등 (8) | 2021.03.01 |
|---|---|
| 갤럭시 화면 캡쳐 2가지 방법 작동 안될 시 오류 해결하기 (12) | 2021.02.26 |
| 모바일 동영상 편집 자르기 무료 앱 어플 추천 YouCut Video Editor (6) | 2021.02.25 |
| SWIFT CODE란 스위프트 은행식별코드 및 영문은행명 공유 (9) | 2021.02.17 |
| 대학성적증명서 인터넷 발급 방법 정부24로 편리하게 하세요 (18) | 2021.02.14 |
| 스마트 공인인증 해지 간단하게 1분만에 컷하기 (22) | 2021.02.11 |
