안녕하세요. 업무를 효율적으로 하려면 속도도 중요합니다. 물론 정확도도 중요하죠. 엑셀에서 효율성을 높이기 위해선 단축키를 알아놓으면 좋습니다.
아마 우리가 자주 쓰는 기능들은 셀병합이나 필터 설정 및 해제, 시트를 이동시키는 저장하기, 인쇄하기, 숨기기 등 여러 가지가 있습니다.
오늘은 그 중에서 유용하게 쓰이는 엑셀 셀병합, 필터, 시트 이동 단축키 그리고 나만의 단축 번호를 만들어서 설정하는 방법을 살펴보는 시간을 가져보도록 하겠습니다.

엑셀 셀병합, 필터, 시트이동 단축키
셀병합
: Alt+h -> m > c

시트 이동
: Ctrl + PageUp (시트 번호 위로 즉 왼쪽으로)
: Ctrl + PageDown (시트 번호 아래로 즉 오른쪽으로)

필터 기능 설정 및 해제
: Alt -> a -> t

이게 기본 단축키인데 솔직히 불편합니다. 그래서 내가 자주 쓰는 명령어를 단축 번호로 지정해서 사용하시면 더 빠르고 효율성 있게 사용하실 수 있습니다. 아래 살펴보죠.
엑셀 단축 번호 만들기 및 설정
1. Excel 실행 후 파일 -> 옵션 순서로 누릅니다.

2. 빠른 실행 도구 모음에서 명령 선택에서 원하는 기능이 있는 곳으로 선택합니다. 저는 많이 사용하는 명령에서 뽑았어요.

3. 저는 필터를 예제로 넣을 거예요. 추가를 눌러주고 확인을 클릭하면 엑셀 단축 번호 설정이 완료됩니다.

4. Filter 기능이 7번째에 있기 때문에 Alt+7을 누르면 적용된 모습을 볼 수 있을 겁니다.

5. 여기서 또 꿀팁은 내가 지정한 단축키를 다른 PC로 사용하고 싶다면 내보내기를 눌러 USB에 저장해 주고 다른 PC에 USB를 꼽아 가져와서 사용하시면 되겠습니다.
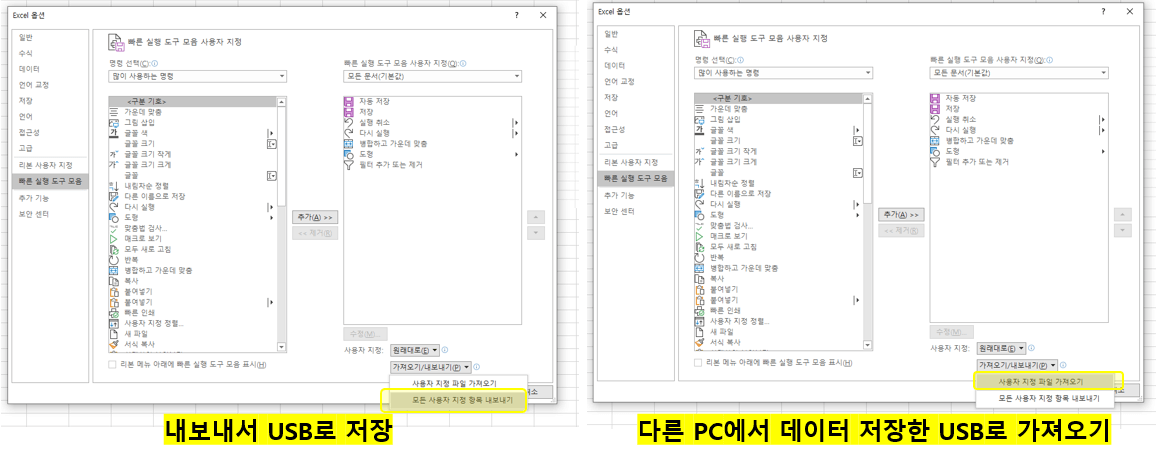
엑셀 사진 및 그림 저장 방법 한 번에 추출하기
안녕하세요. 직장에서 혹은 과제를 하면서 당연히 엑셀 안에 사진을 붙여넣기 합니다. 더 설명을 쉽게 하기 위해 그림이 있으면 좋죠. 시각적으로 보여지는 게 더 좋으니까요. 그런데 이 그림 파
simplelife77.tistory.com
맺음말
해당 게시물을 보면서 오늘 엑셀 셀병합, 필터, 시트 이동 단축키를 알아보고 나만의 단축 번호 설정하여 업무 효율성을 높이는 방법도 알아보았습니다.
'생활정보 > 유용한정보' 카테고리의 다른 글
| 파리 교통권 나비고패스 및 모빌리스 티켓 깔끔 정리 (0) | 2023.05.18 |
|---|---|
| 라파예트 fta 서류 발급 받는 방법 및 위치 (0) | 2023.05.13 |
| 파리 라파예트 택스리펀 tax Refund 위치 및 받는 방법 (0) | 2023.05.12 |
| 유럽 파리 공항 택시 볼트 회원가입 및 사용법 (0) | 2023.05.10 |
| 대영박물관 예약 쉽게 2분 끝 (+운영 시간) (1) | 2023.05.09 |
| 토스카드 해외결제 수수료 및 캐시백 설정 방법 정리 (0) | 2023.05.09 |
